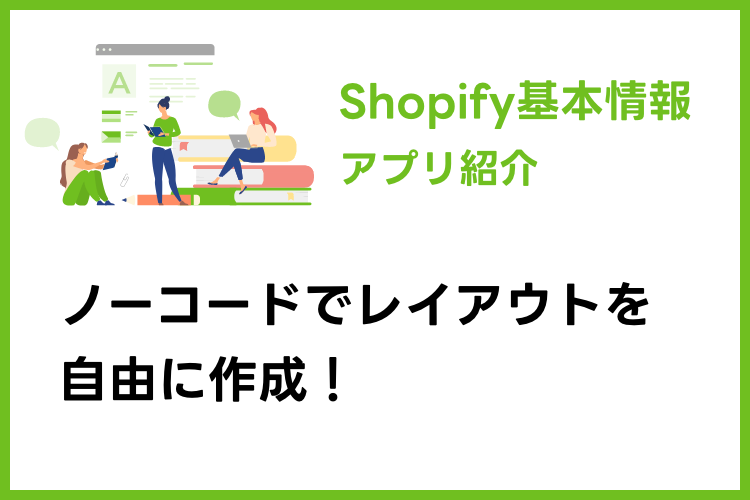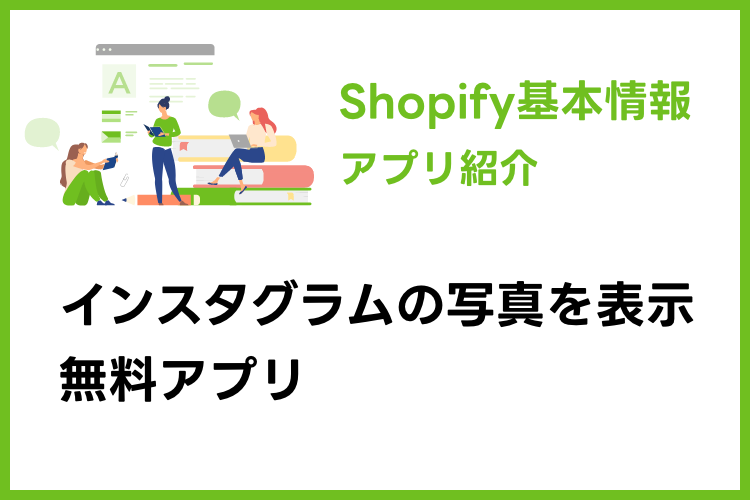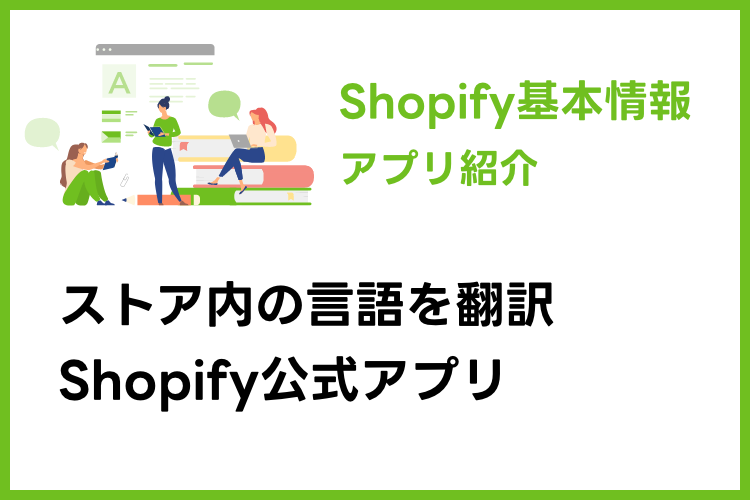目次
日本製のサブスク販売アプリ「Mikawaya Subscription」のプラン料金や設定など
基本情報
※2022年からShopifyの管理画面のサイドメニューが [アプリ管理] から [アプリ] に変更され、場所もオンラインストアの下に移動しました。この記事内のキャプチャ画像は変更前のものも使用しています。
できること
- 商品ごとにサブスクリプション販売(定額販売)が設定できます。
- 注文間隔や割引などの設定ができます。
- 複数の商品の中から商品を選んでサブスクリプション購入できるボックス機能があります。
料金
※2023年2月にプランと価格の変更がありました。
- フリープラン
2023年2月に新しく追加されたプランです。
$0+決済手数料0%ですが、ShopifyPaymentテストモードでのみ決済可能。
本番モードで決済する際にプランの切り替えが必要 - ライトプラン
月額$12+決済手数料3%
(以前は、月額利用料 $0で決済手数料 3%でしたが変更になっています。) - ベーシックプラン
「$49(30日毎)」+ 「決済手数料 1%」
導入、運用の難易度
インストール時、対応しているテーマに関してはコード編集の必要はなくカスタマイズ画面で導入を進めることができ、(非対応のテーマではLiquidを編集する必要があります)設定もアプリの管理画面に沿って進められるので難しくないと思います。
ヘルプページは随時更新されており、サポートも日本語での対応です。
導入・インストール
[管理画面] -> [設定] -> [アプリと販売チャネル] の右上にある「Shopify アプリストア」ボタンをクリック。
遷移したページで「Mikawaya」を検索。↓
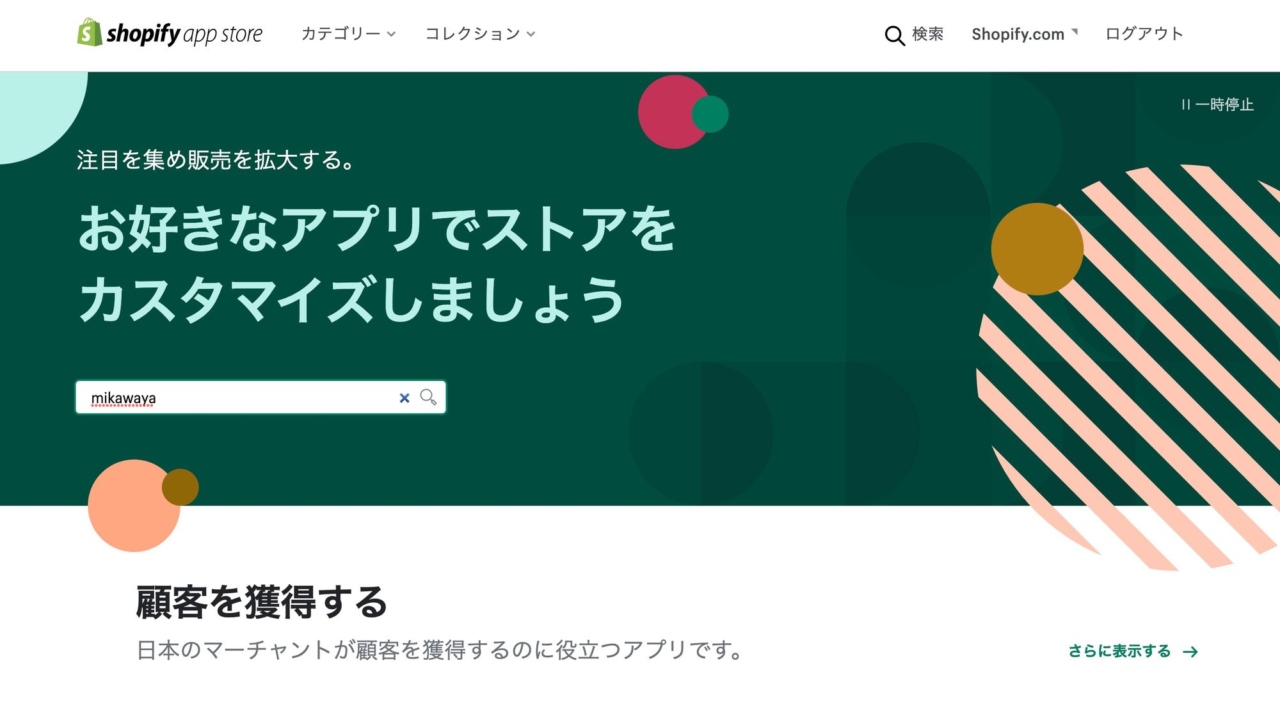
検索結果に出てくる「Mikawaya Subscription」をクリック。
「Mikawaya Subscription」のページに遷移します。↓
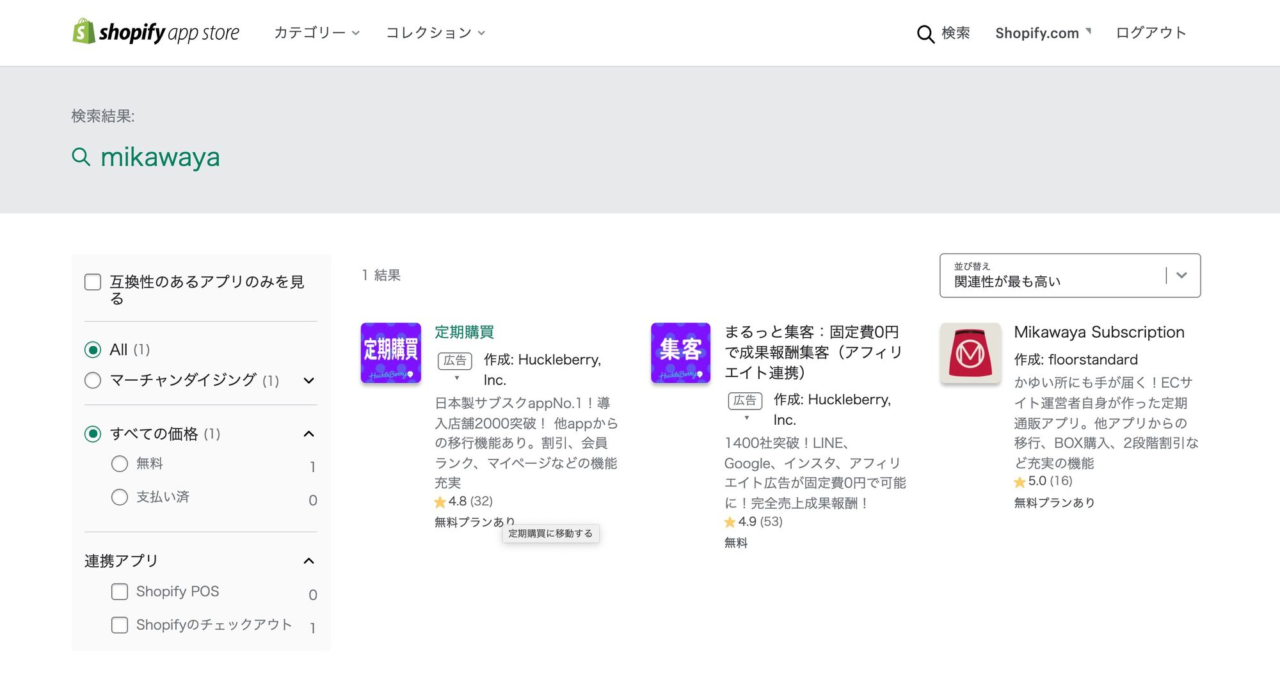
「Mikawaya Subscription」のページで「アプリを追加する」ボタンをクリック。↓
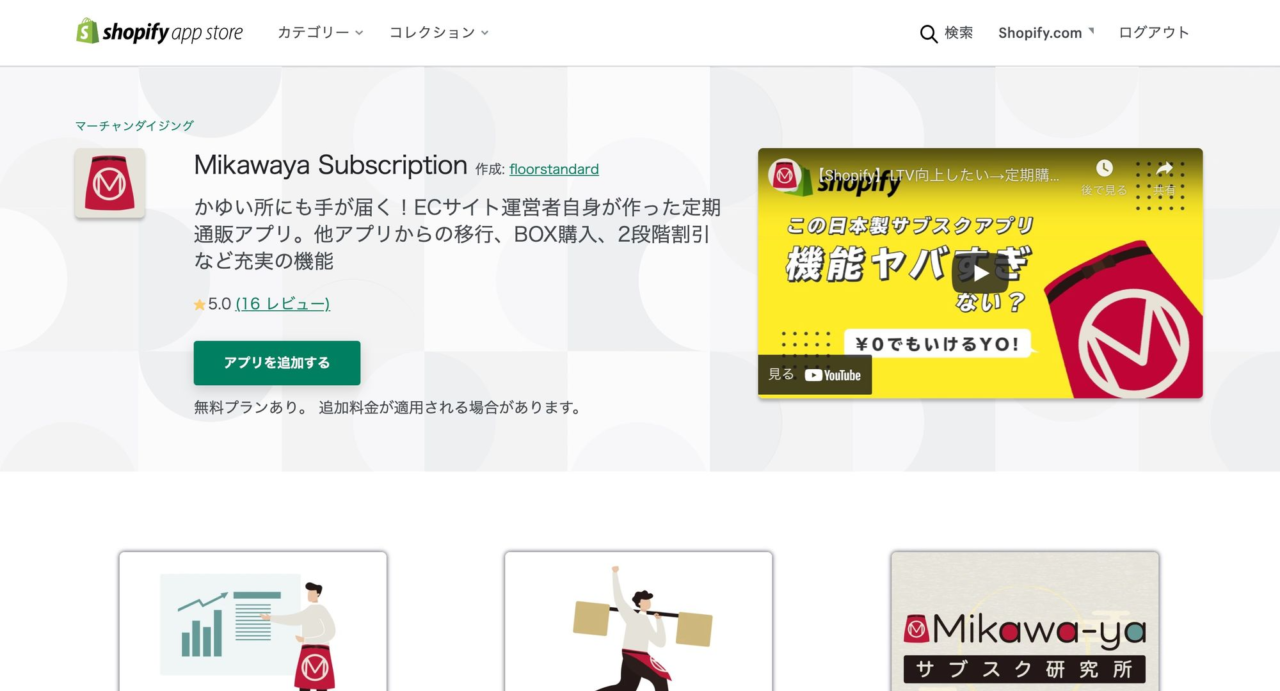
[アプリ管理]にMikawaya Subscriptionが追加されます。↓
※2022年から管理画面のサイドメニューが[アプリ管理]から[アプリ]に変更され、場所もオンラインストアの下に移動しました。
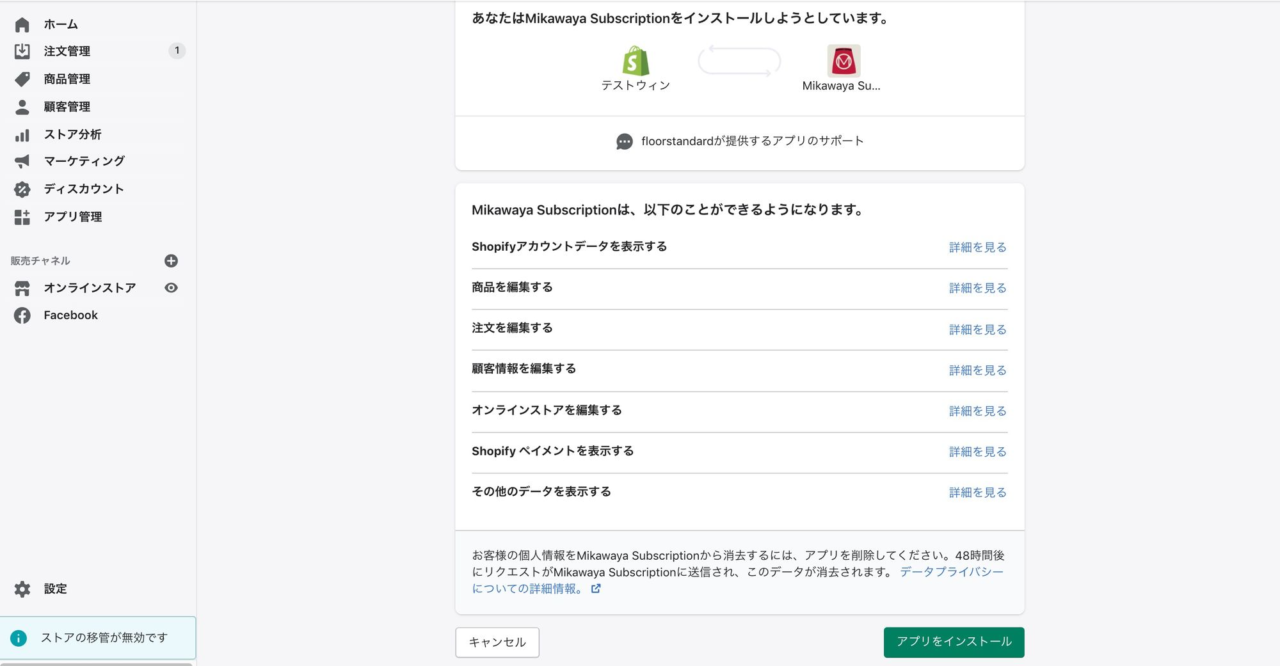
管理画面の左メニュー[アプリ] から「Mikawaya Subscription」を選択すると各種設定ができます。↓
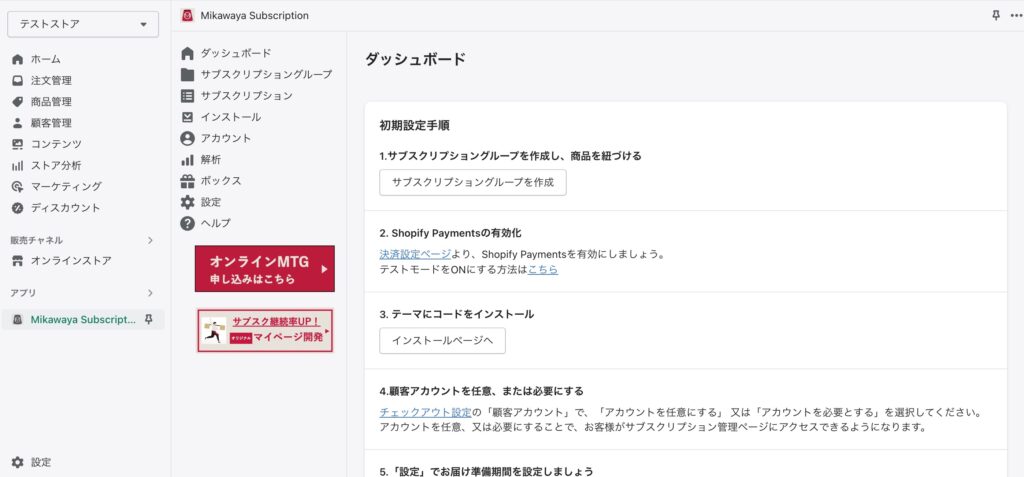
ダッシュボード
ダッシュボードに入ると、1〜5のステップで初期設定の手順が表示されますので一つずつ説明していきます。(「5.動作確認」は省略します)
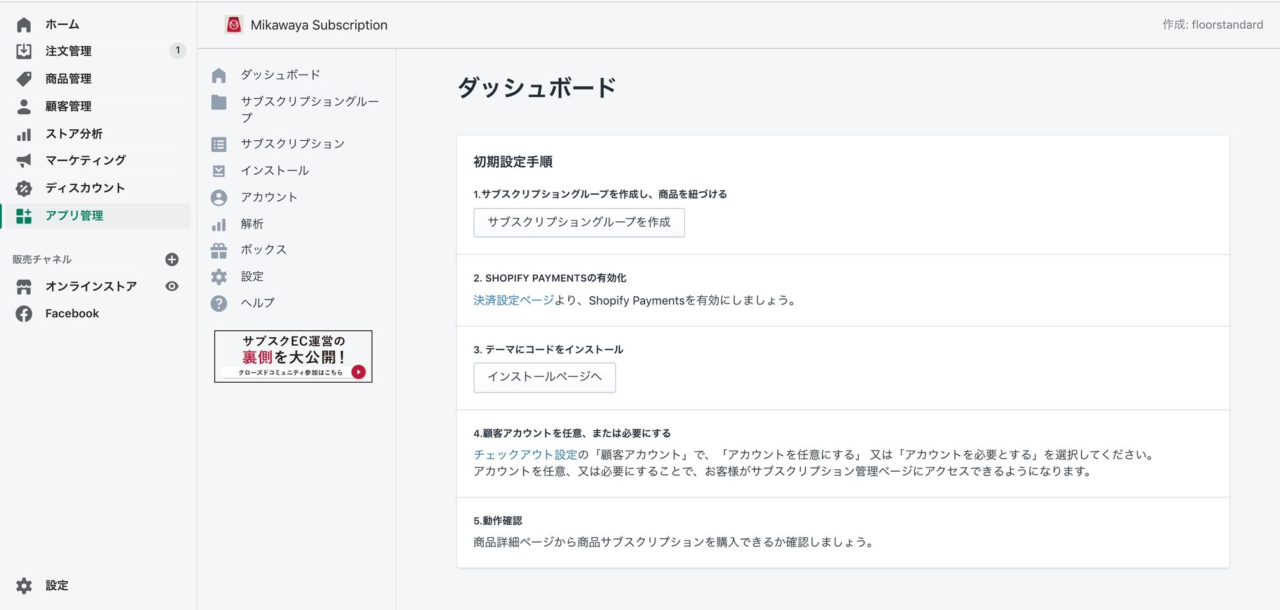
1.サブスクリプショングループを作成し、商品を紐づける
サブスクリプションのグループを作成して商品を紐付けします。
左メニューのサブスクリプショングループと同じ内容です。(「サブスクリプショングループ」に遷移しています)
下記の「サブスクリプショングループ」にて説明します。
2.Shopify paymentsの有効化
Mikawaya SubscriptionはShopifyペイメントを有効にする必要がありますので有効にしていない場合は決済設定ページから設定します。
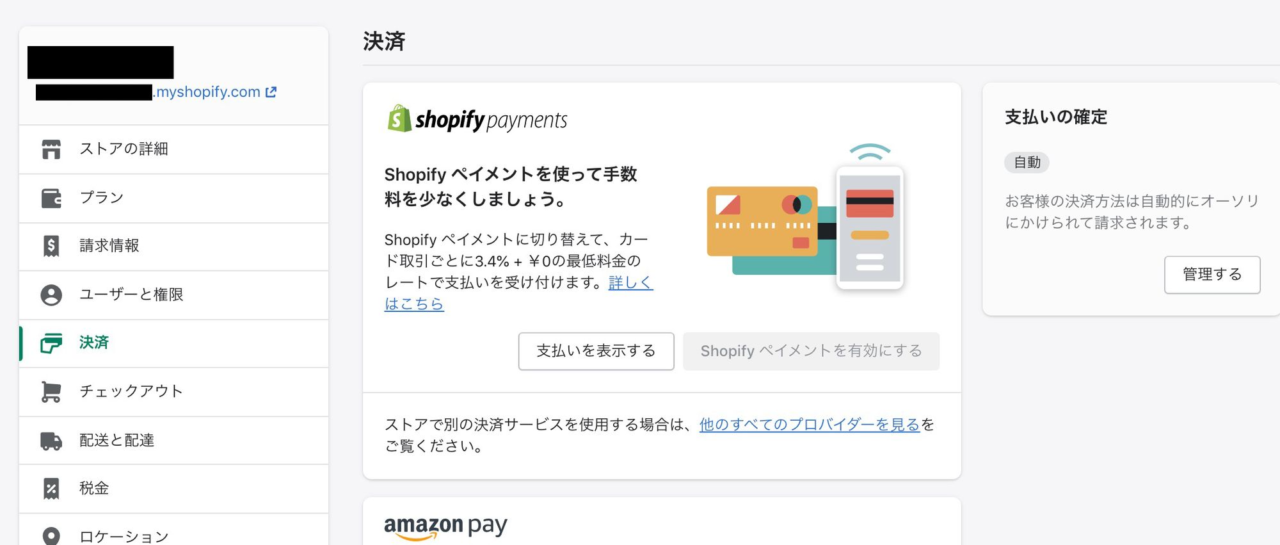
3.テーマにコードをインストール
インストールするテーマの選択、商品詳細ページに表示する設定、アカウントページにサブスクリプションのマイページへリンクするボタン設置の設定を行います。
左メニューの「インストール」と同じ内容です。(「インストール」に遷移しています)
下記の「インストール」にて説明します。
サブスクリプショングループ
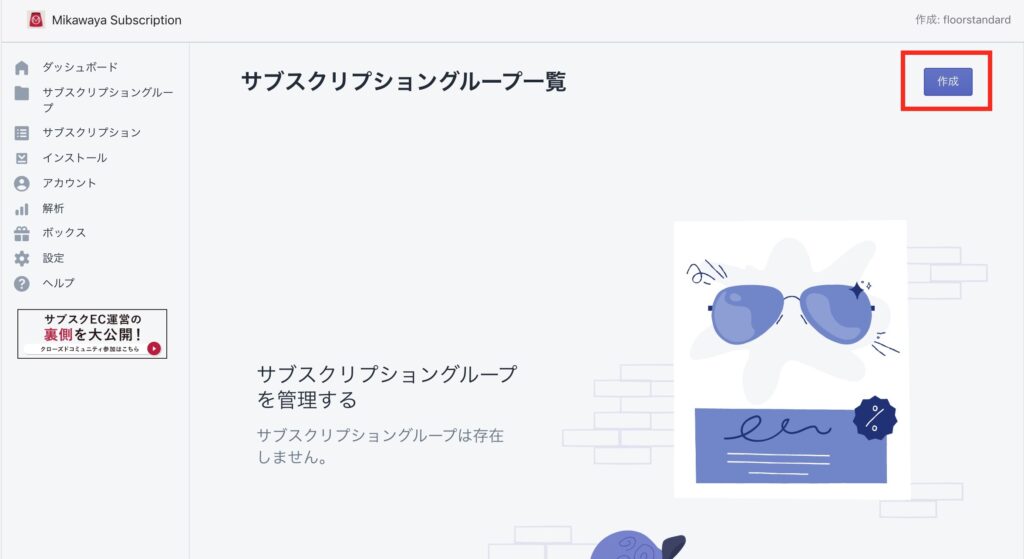
「サブスクリプショングループ」では、グループを作成と商品の紐付け、作成後のグループの管理ができます。
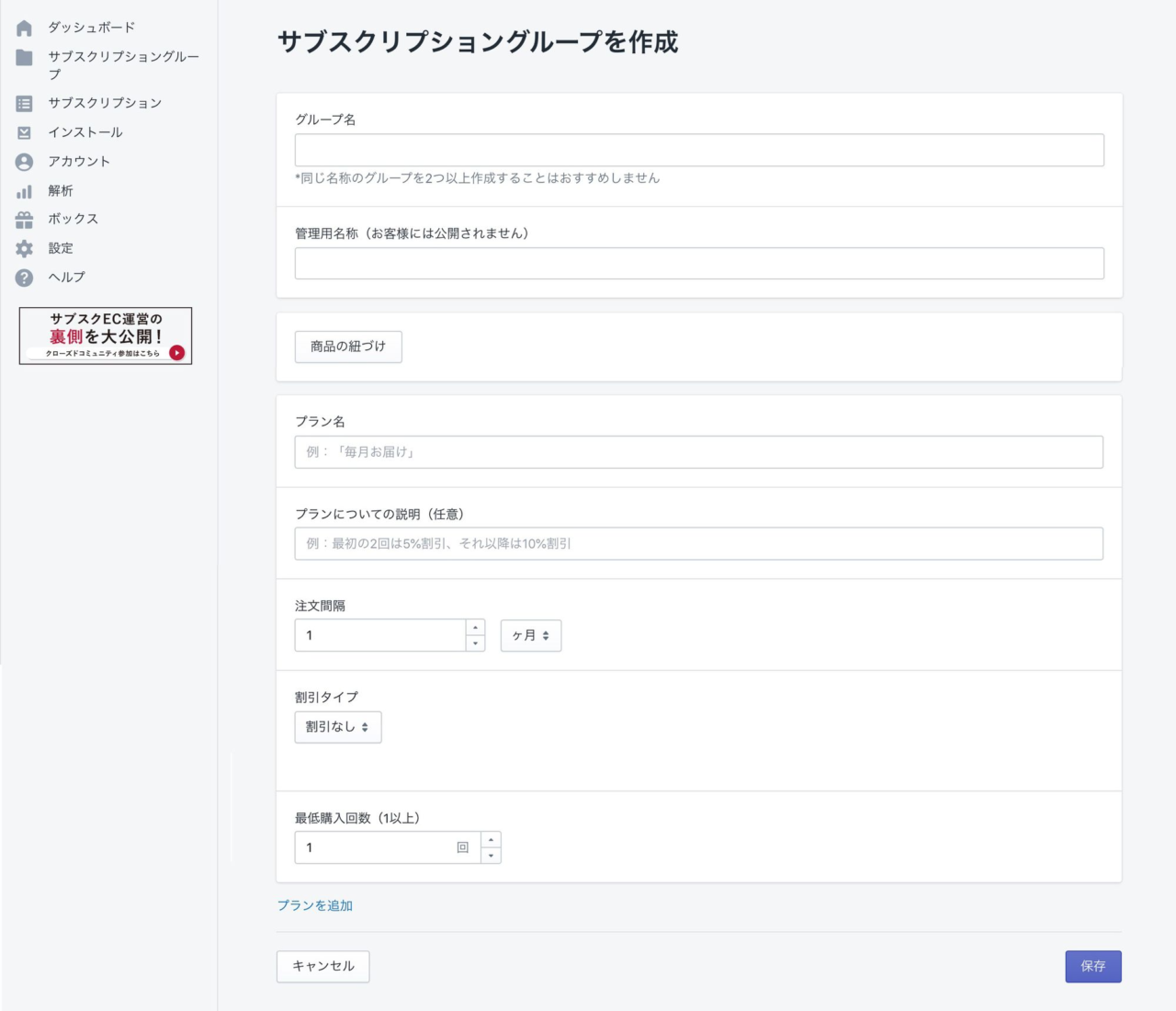
- グループ名
任意の名前をつけます。 - 管理用名称
管理者側だけに見える名称。 - 商品の紐づけ
商品管理で登録済みの商品からサブスクリプションさせたい商品を選べます。
※Mikawaya Subscriptionは一つのサブスクリプショングループに紐付けられる商品の上限が20個までです。 - プラン名
サブスクリプションごとに注文間隔や割引タイプなどをそれぞれ設定したプランを複数持てますのでそれぞれのプランの名前をつけます。 - プランについての説明
お客様に対してのプランの説明を記入します。 - 注文間隔
サブスクリプションの注文間隔を設定します。 - 割引タイプ
割引の設定をします。
「割引」を選ぶと「割合(%)」か「金額(¥)」での割引にするかを選びます。
「注文回数により割引を変化」を選ぶと、初回割引や購入回数によって何%割引するかを設定できます。
- 最低購入回数
解約可能になる購入回数を設定できます。初期設定の1回の場合は初回購入後すぐにお客様が解約可能になります。3回に設定すると決済が3回行われるまでお客様は解約できません。
割引を設定している場合など、ある程度サブスク購入を続けてもなわなければ利益にならない場合や割引目当てに購入・転売されることの対策としても設定できます。
サブスクリプション
「サブスクリプション」では、サブスクリプション購入されている顧客の一覧と管理ができます。
インストール
ここでは、インストールするテーマの選択、商品詳細ページに表示する設定、アカウントページにサブスクリプションのマイページへリンクするボタン設置の設定を行います。
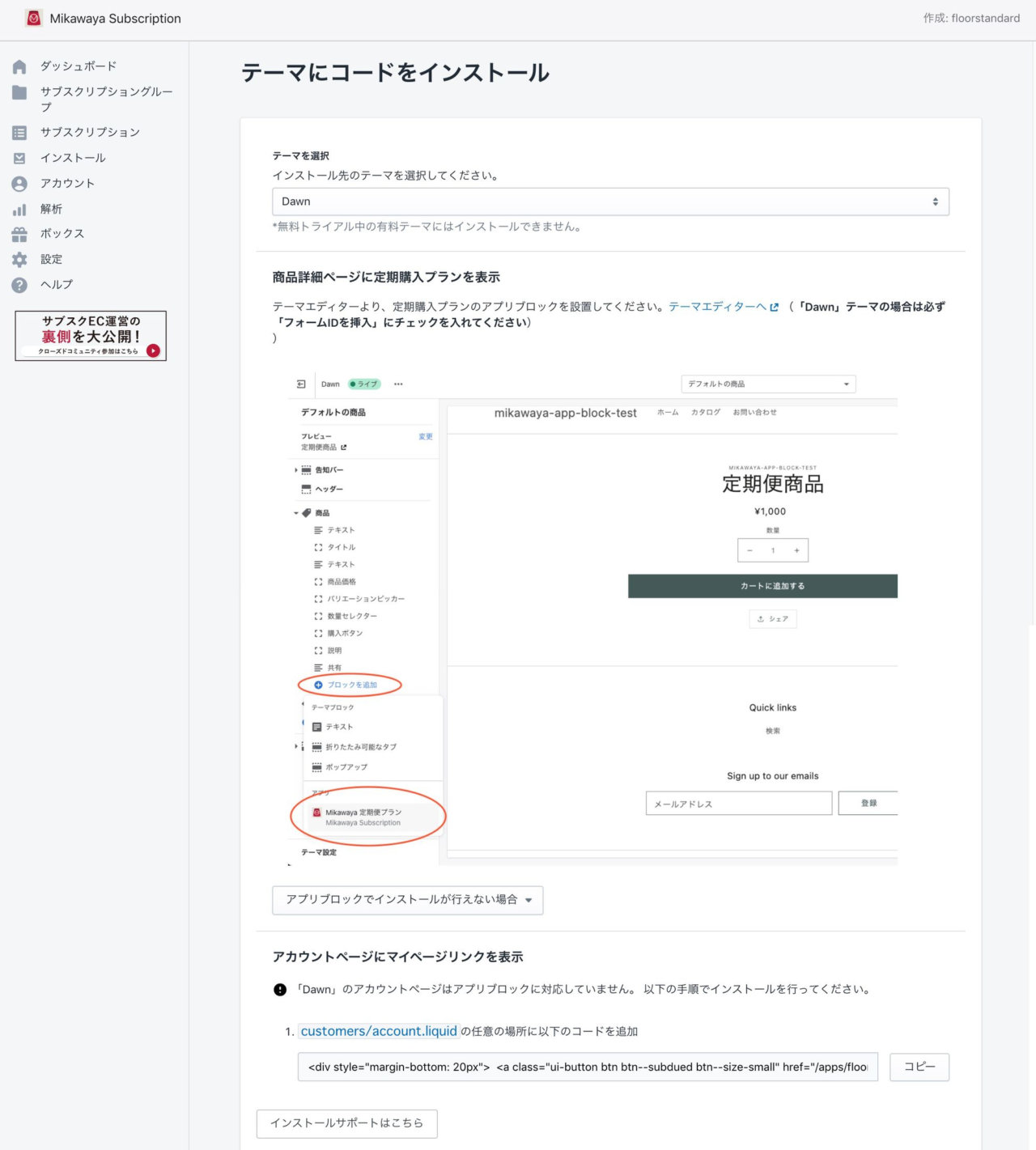
ここでは、インストールするテーマの選択、商品詳細ページに表示する設定、アカウントページにサブスクリプションのマイページへリンクするボタン設置の設定を行います。
- テーマを選択
まずはインストールするテーマを選びます。
管理画面の[オンラインストア] のテーマライブラリーにあるテーマからインストールするテーマを選びます。 - 商品詳細ページに定期購入プランを表示
管理画面の[オンラインストア] の[カスタマイズ(テーマエディター)]から「Products」→ デフォルトの商品(任意のテンプレート)を選択、左カラムのメニューから「商品」→「+ブロックの追加」で「Mikawaya 定期プラン」をクリックして追加。
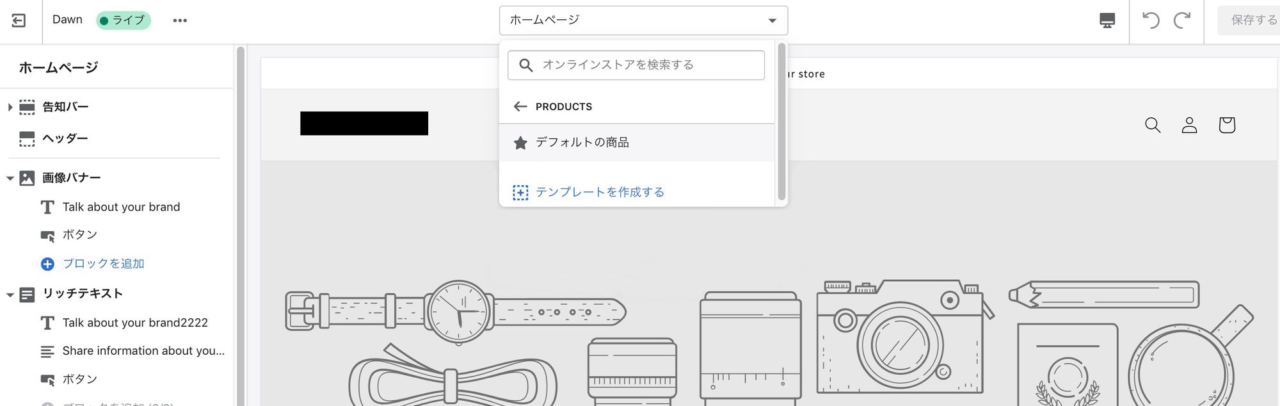
追加後は右端のすごろくの6のようなアイコンを掴んで任意の場所に移動可能です。
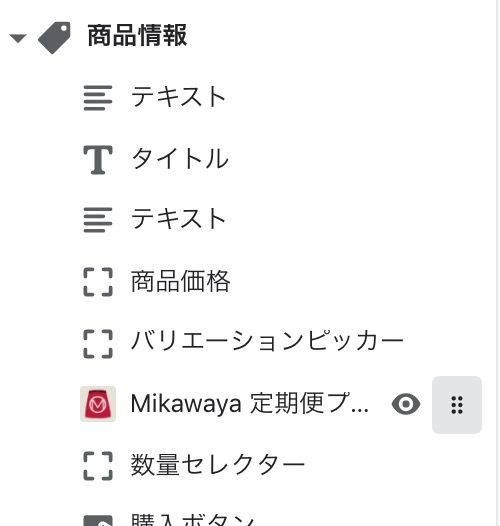
まだMikawaya Subscriptionが対応していないテーマなどの場合、「カスタマイズ」に「Mikawaya 定期プラン」が出てきませんので手動でコードを追加する必要があります。
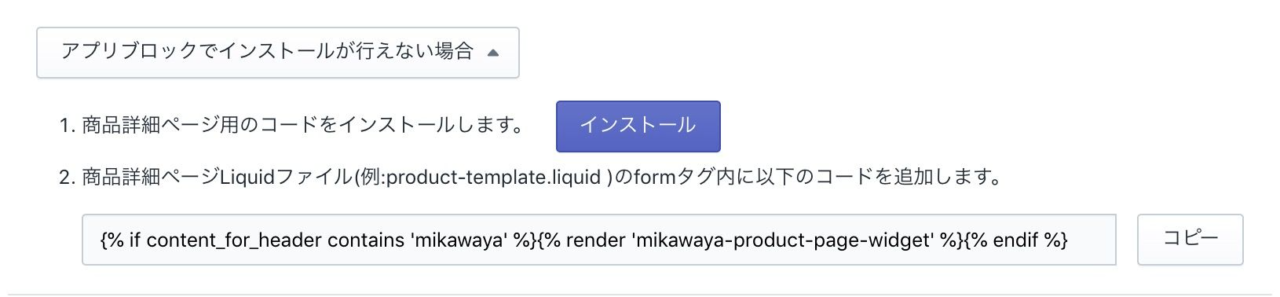
4.顧客アカウントを任意、または必要にする
「Mikawaya Subscription」はマイアカウントのページを使用しますので管理画面の[設定] → [チェックアウト]の「顧客アカウント」で「アカウントを任意にする」
又は「アカウントを必要とする」を選択します。
アカウント
アカウントはMikawaya Subscriptionとの各種プランの契約内容を確認・変更できます。
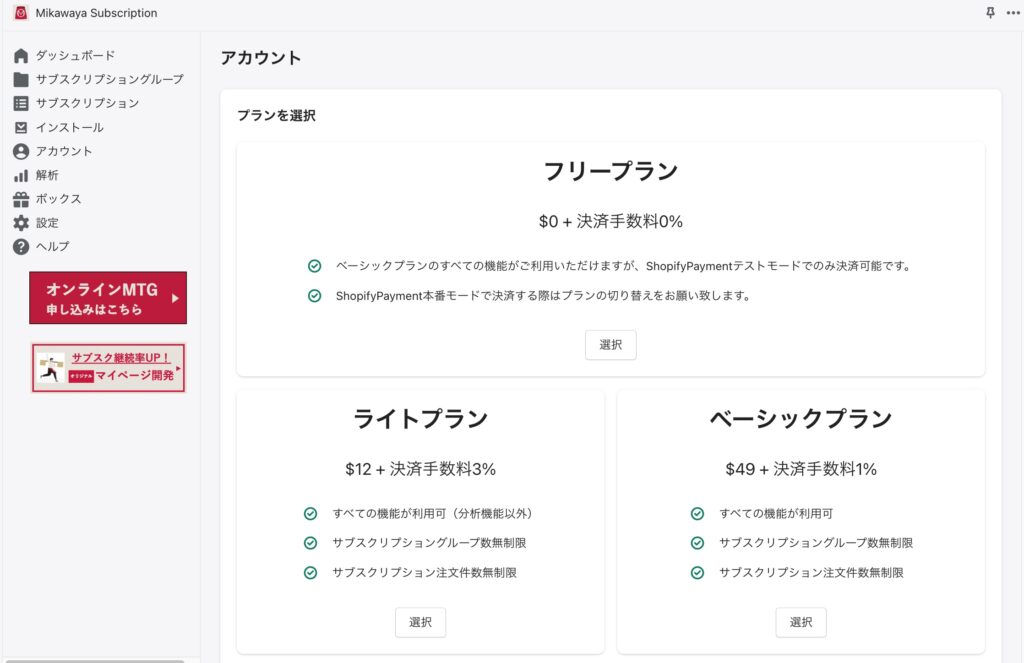
サブスクリプションの売上に応じて随時プランを変更が可能です。
解析
解析はベーシックプラン以上で使用できます。
解析では、新規契約数や決済回数ごとの継続率、解約数、解約理由集計などが確認できます。
解約理由はライトプランでも商品別などを集計グラフで見ることはできませんが、各顧客ごとに解約理由を確認することができます。
※ライトプランからベーシックプランに移行した場合、ベーシックプランに切り替えてからの新規契約数や解約数の集計が開始されます。それ以前のデータは取得されません。
ボックス
ボックス機能は複数のサブスクリプション商品をお客様が選べる機能です。
「ボックス」ではボックスサブスクリプションの作成、作成後のボックス一覧が表示され管理できます。
ボックスはサブスクリプショングループを紐付けて設定しますので、あらかじめサブスクリプショングループを作成しておく必要があります。
※Mikawaya Subscriptionは一つのサブスクリプショングループに紐付けられる商品の上限が20個までです。
ボックスを設定するとそれぞれのボックスに固有のURLが発行されます。
ボックスの作成
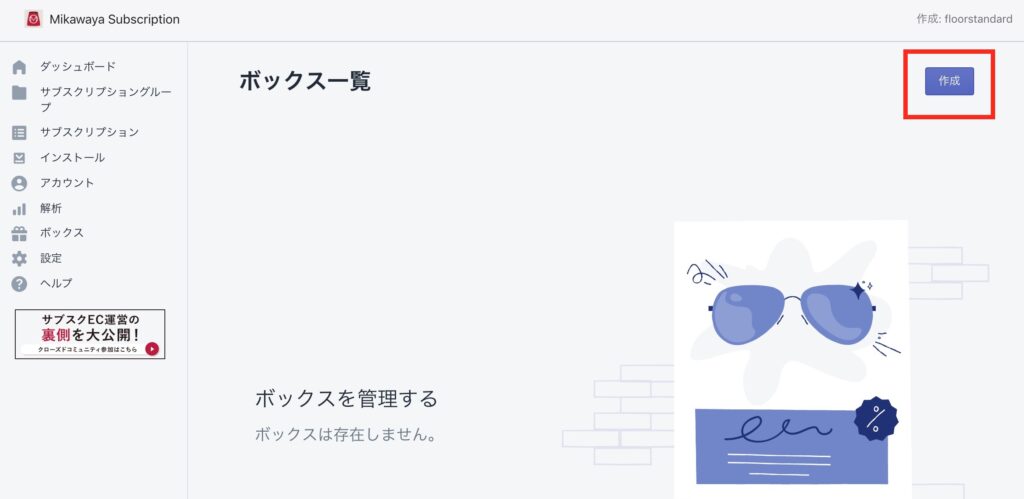
ボックスで「作成」ボタンをクリックすると「ボックスの作成」へ進みます。
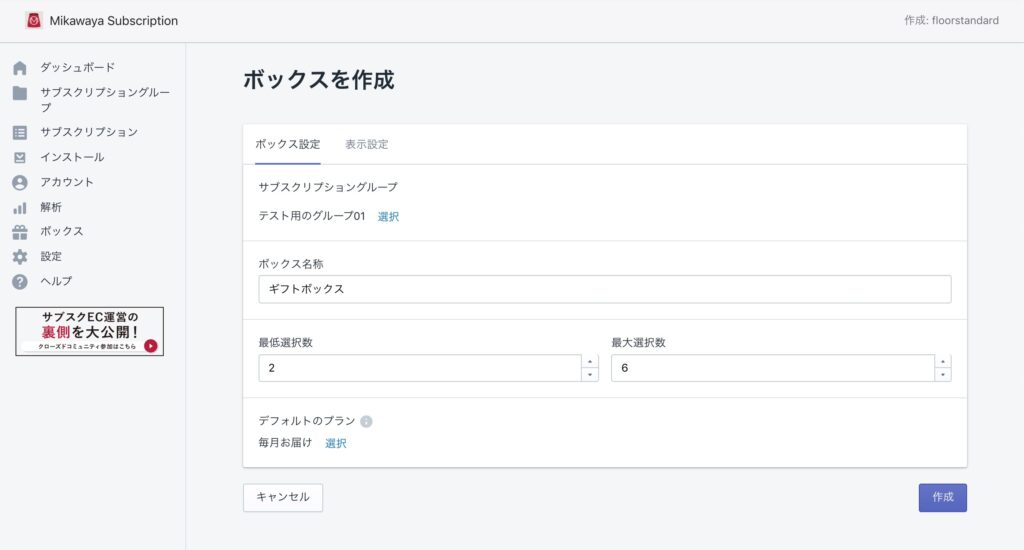
「ボックスを作成」の「ボックス設定」タブでは、
- サブスクリプショングループ
どのサブスクリプショングループと紐付けるかを設定します。
一つのサブスクリプショングループを複数のボックスに紐付けることはできませんので、既にボックスと紐付けられているグループは選択肢に出てきません。 - ボックスの名称
任意のボックス名を設定します。 - 最低選択数
お客様が選べる商品数の最低選択数を設定します。 - 最大選択数
お客様が選べる商品数の最大選択数を設定します。
が設定できます。
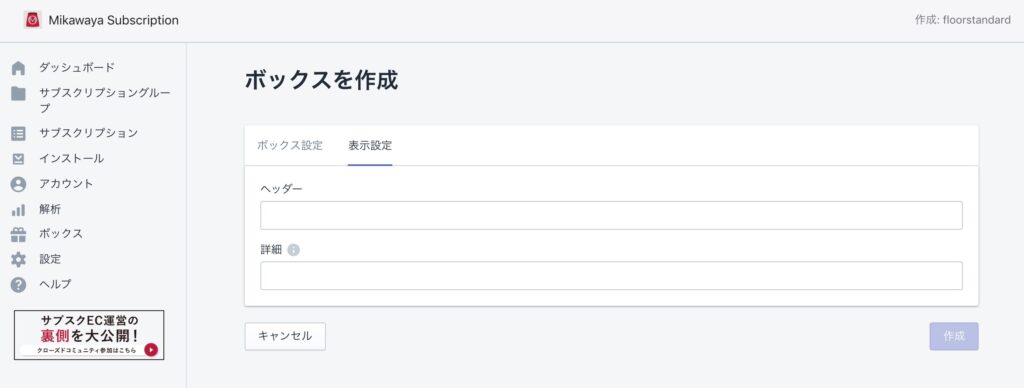
「ボックスを作成」の「表示設定」タブでは、表示設定はボックス一覧ページの「ヘッダー」「詳細」のテキストを設定します。ここで設定したテキストはボックス一覧ページの上部に表示されます。
- ヘッダー
ボックス一覧ページの見出しになりますので、ボックスの名称などを記入します。 - 詳細
ボックスの説明などを記入します。HTMLが使用できますので強調したいことや注意書きなどを分かりやすく訴求することもできます。
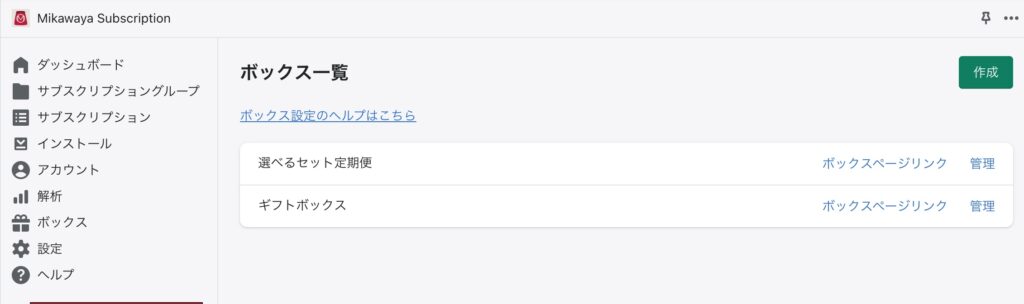
ボックスを作成するとボックス一覧として表示されます。
「管理」をクリックするとボックスの編集ができます。
ボックスを編集
上記「ボックスを作成」でボックスを作成するとボックス一覧にボックスが表示され、「管理」をクリックするとボックスの編集ができます。
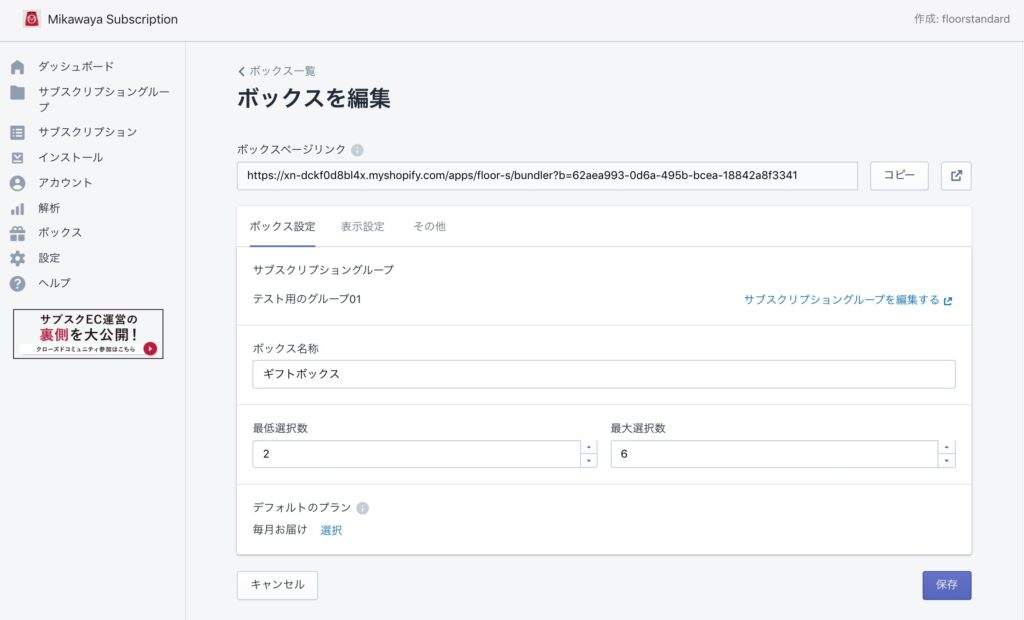
「ボックスページリンク」はそれぞれのボックスの固有のURLが発行されています。
「ボックスを編集」のそれぞれのタブでは、
- 「ボックス設定」タブ
上記「ボックスを作成」の「ボックス設定」と同じ内容です。 - 「表示設定」タブ
「ボックスを作成」の「表示設定」と同じ内容です。 - 「その他」タブ
ボックスの削除ができます。
それぞれのボックスには「ボックスページリンク」ができています。
設定
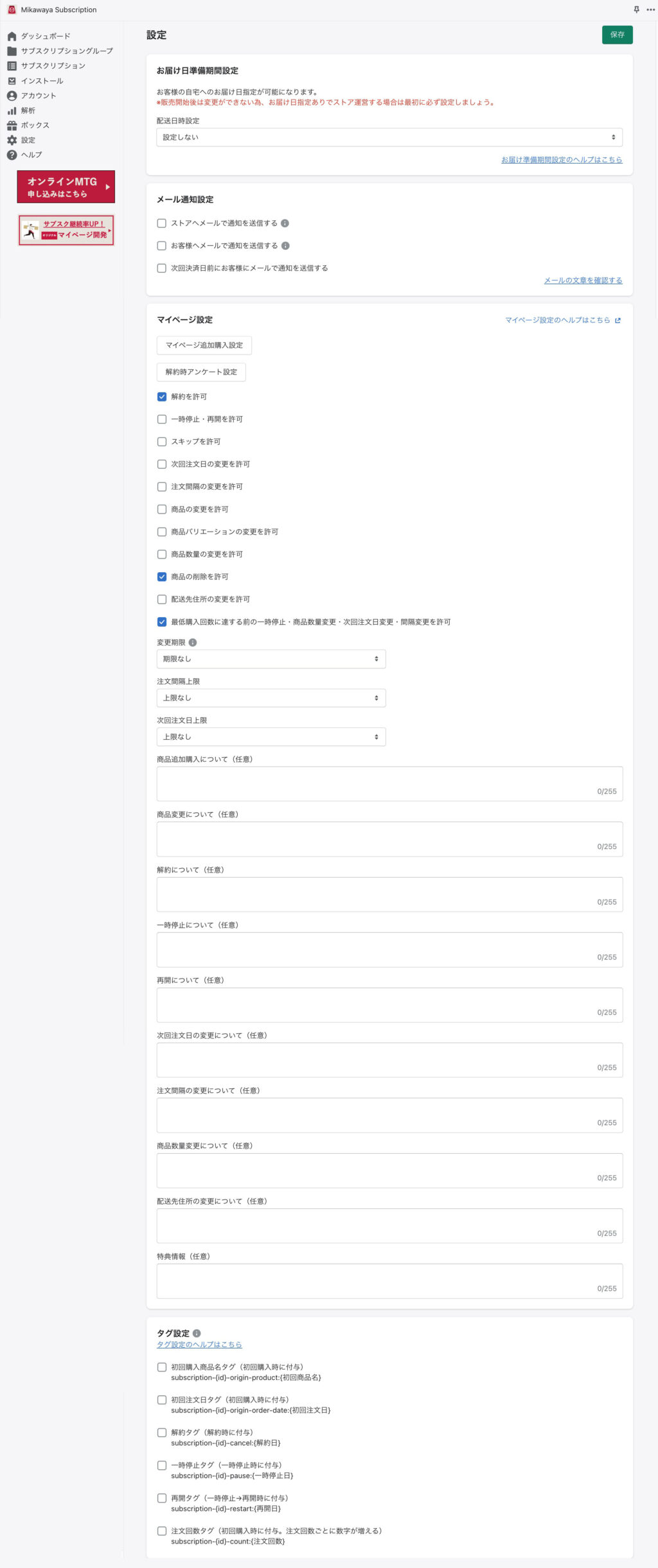
この「設定」では、メール通知やお客様のマイページの設定、顧客管理で付与できるタグなどが設定できます。
お届け日準備期間設定
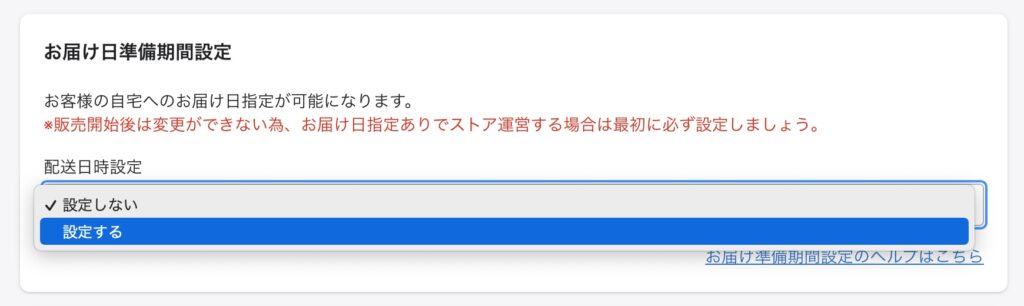
お届け日準備期間設定(以前は「ストア設定」という名前だった項目です)は、配送日時設定を設定するかしないかを決めます。
「設定する」をセレクトすると「お届け準備期間設定」で各種設定できます。
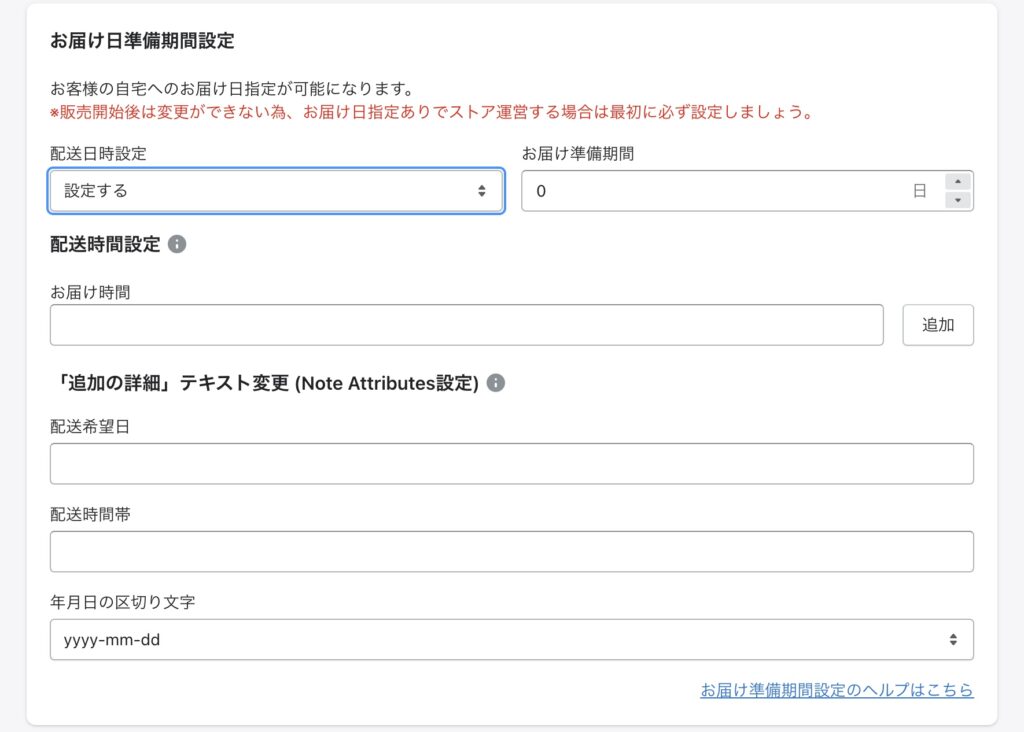
- お届け準備期間
サブスクリプションの注文から発送までに用する猶予期間を設定できます。
例えば、お届け準備期間を2日に設定した場合、注文が1月1日で配送が1月3日になります。 - 「配送時間設定」お届け時間
お客様がマイページなどで選択できる配送時間指定の設定ができます。
任意の時間を記入し、右端の「追加」ボタンをクリックして設定します。配送業者に合わせた配送時間の数だけ追加します。
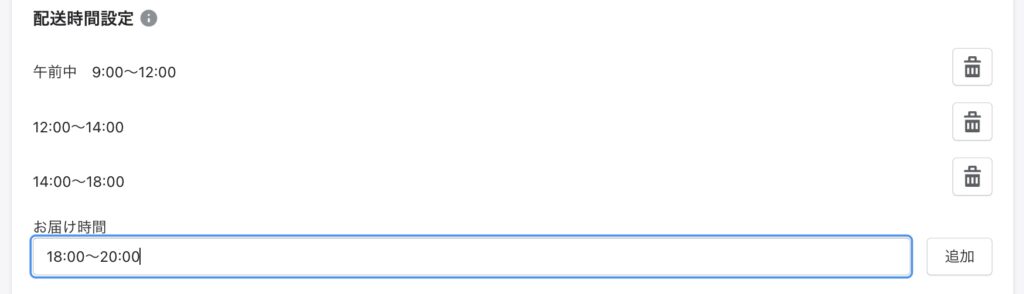
- 「追加の詳細」テキスト変更
「配送希望日」「配送時間帯」「年月日の区切り文字」それぞれの項目で設定したテキストが注文管理のメモに表示されるようになります。
「年月日の区切り文字」は、yyyy-mm-dd「2023-12-31」のタイプとyyyy/mm/dd「2023/12/31」のタイプから選べます。変更した場合はそれまでの注文には反映されず変更後の注文から反映されます。
※下記「マイページ設定」の「次回配送日の変更を許可」にチェックが入っていないとマイページで変更ができません。
メール通知設定
「メール通知設定」では、ストア(マーチャント)側とお客様側のメール通知の設定を行います。
「ストアへメールで通知を送信する」「お客様へメールで通知を送信する」はチェックするとそれぞれ、次回配送日変更・商品数量変更・注文間隔変更・解約・一時停止・再開時などの通知が送信されます。
「次回決済日前にお客様にメールで通知を送信する」をチェックすると、決済日前にメール通知を送信するかを設定できます。↓画像。

※メール通知の送信元ドメイン名は「ストア名@floor-s.co.jp」(Mikawaya Subscription運営会社のドメイン名)となります。ドメイン変更はエンタープライズプランのみ可能です。
マイページ設定
ここでは購入者のマイページでの各種設定を行います。
「解約を許可」「一時停止・再開を許可」「次回注文日の変更を許可」「注文間隔の変更を許可」「商品数量の変更を許可」「配送先住所の変更を許可」「最低購入回数に達する前の一時停止・商品数量変更・次回注文日変更・間隔変更を許可」はチェックするとそれぞれマイページで購入者が設定変更することを可能にします。
タグ設定
「タグ設定」では、顧客管理に自動付与されるタグの設定を行います。
「初回購入商品名」「初回注文日」「解約日」「注文回数」などのタグがあり、これらのタグを使ってセグメント化し、メルマガを送るなどの活用ができます。
まとめ
Mikawayaの他にも日本語対応のサブスクリプションアプリでは「定期購買」アプリに次ぐインストール数のようです。
注意すべきポイントとしては、2023年2月からプラン内容が変更になり、販売手数料3%で月額0円(無料)だったライトプランが決済手数料3% + $12になっています。
サブスク系のアプリは他社との競争でアップデートが多い傾向がありますのでプラン以外でも機能のアップデート情報などこまめにチェックし比較することが必要になってきます。
この記事も2023年3月時点での内容ですので、項目名や機能などが変更・追加されている場合があります。
詳細や最新の情報などはMikawaya Subscriptionの公式ヘルプページをご確認ください。
ショップアイズは大阪のWeb制作会社「アイズオブシー」が運営する
Shopify(ショッピファイ)専門のEC構築サービスです。
Shopify(ショッピファイ)の構築・運用にお困りの場合は気軽に相談ください。