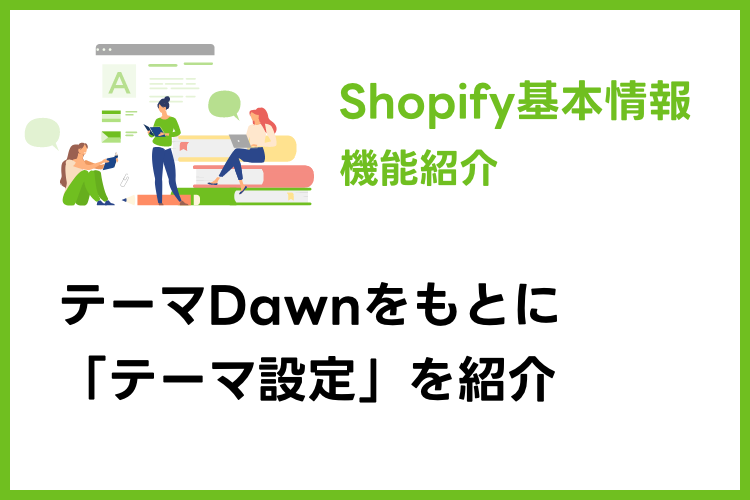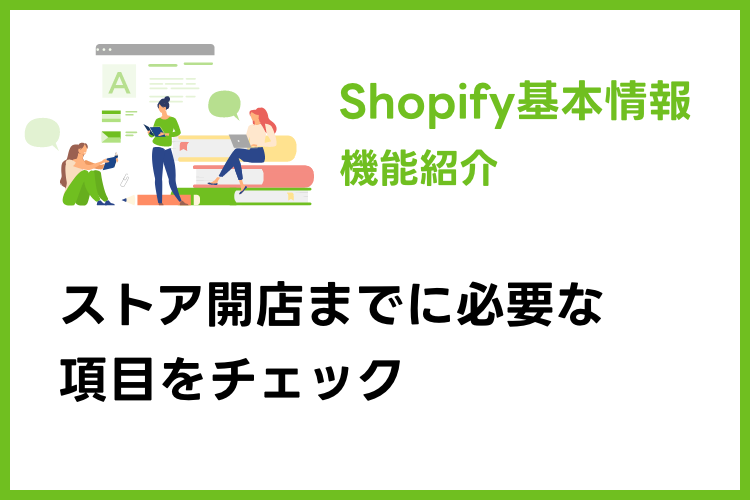目次
チェックアウトとアカウントの設定
お客様が商品をカート入れて最終的に購入する段階のことをチェックアウトと呼びます。
チェックアウトの設定ではチェックアウト時に必要な様々な設定を行います。
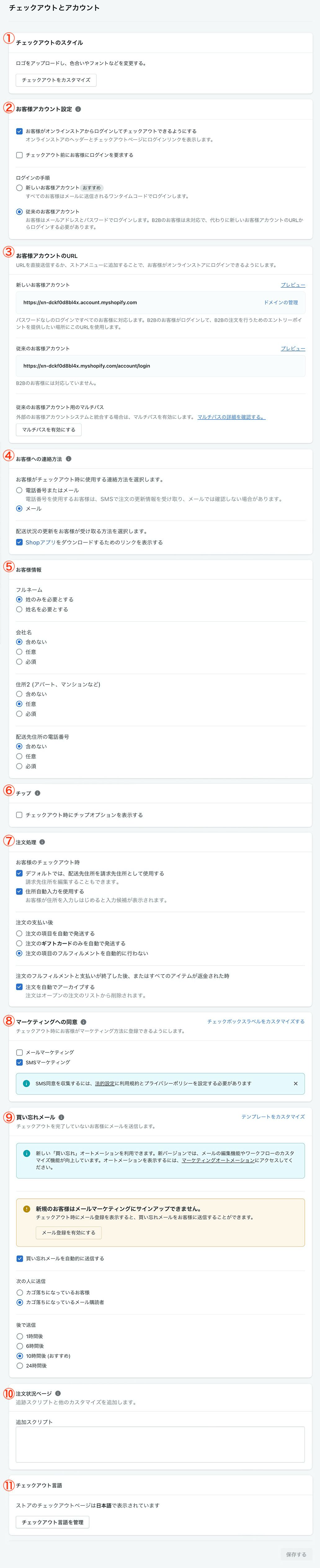
①チェックアウトのスタイル
チェックアウト画面の簡単なスタイル変更ができます。
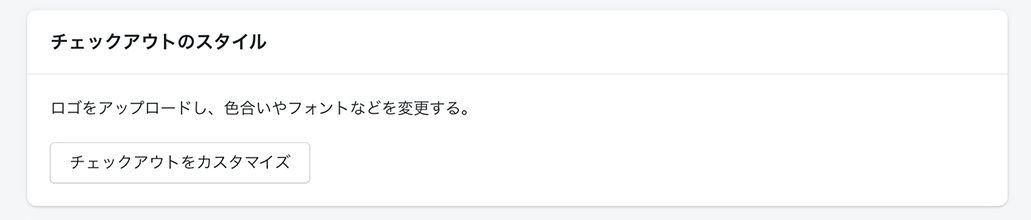
「チェックアウトをカスタマイズ」ボタンをクリックするとカスタマイズ画面へ移動します。
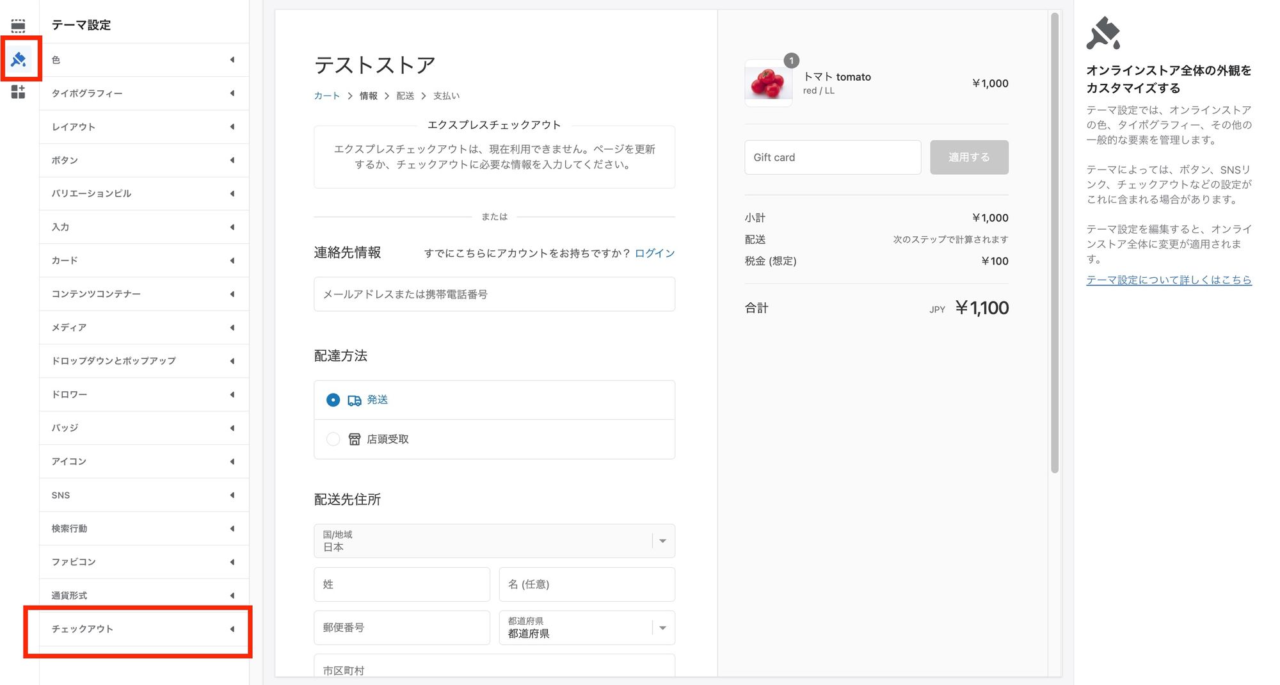
左上のアイコンの上から2個目をクリックすると「テーマ設定」を編集できます。
その中の「チェックアウト」をくりっくすると、ドロップダウンでロゴ画像のアップロード、フォント、カラーなどスタイルの変更が可能です。
②お客様アカウント設定
チェックアウトする為にログインの有無を設定します。
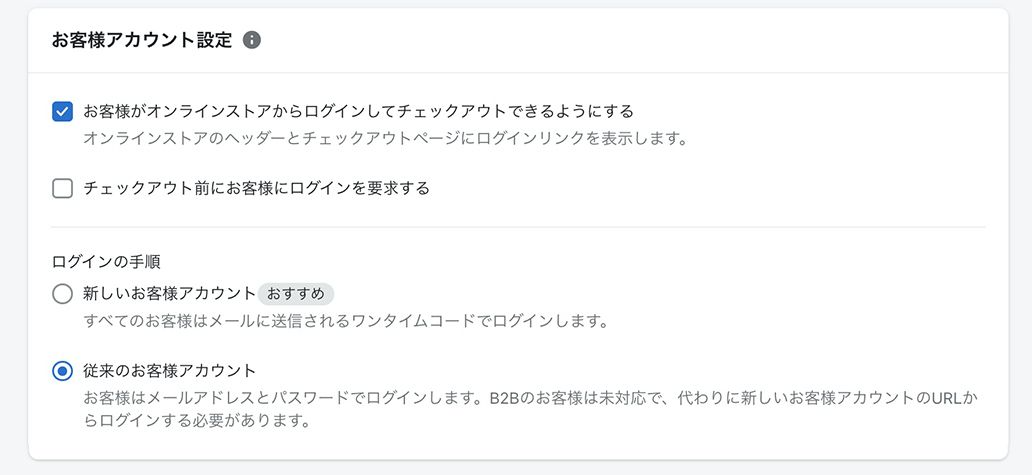
※古い管理画面ではチェックアウト時に、「アカウントを任意にする」か「アカウント作成を必須にする」を選択する項目でしたが2022年6月ごろに変更されています。(ShopifyPlusと同じ内容になりました)
- 「お客様がオンラインストアからログインしてチェックアウトできるようにする」
アカウントページ(マイページ)を使うか使わないかの項目です。
チェックを入れるとアカウントページが使えるようになり、ヘッダーにアカウントページのアイコンが表示されるようになります(テーマによります)。 - 「チェックアウト前にお客様にログインを要求する」
この項目にチェックを入れるとお客様が購入前に必ずログインしなければ購入に進めなくなります。会員登録前のお客様は会員登録後、次に進めます。
会員限定ストアやデジタル販売だがお客様の住所情報などを取得したいといった場合以外は基本チェックしないでいいと思います。
※安易にチェックしてしまうとカゴ落ちの原因にもなりうるかなり重要な項目です。 - 「ログインの手順」
この項目にチェックを入れると会員登録済みのお客様はワンタイムコードのログインになります。 - 「従来のお客様アカウント」
この項目にチェックを入れると会員登録済みのお客様はメールアドレスとパスワードでのログインになります。
③お客様アカウントのURL
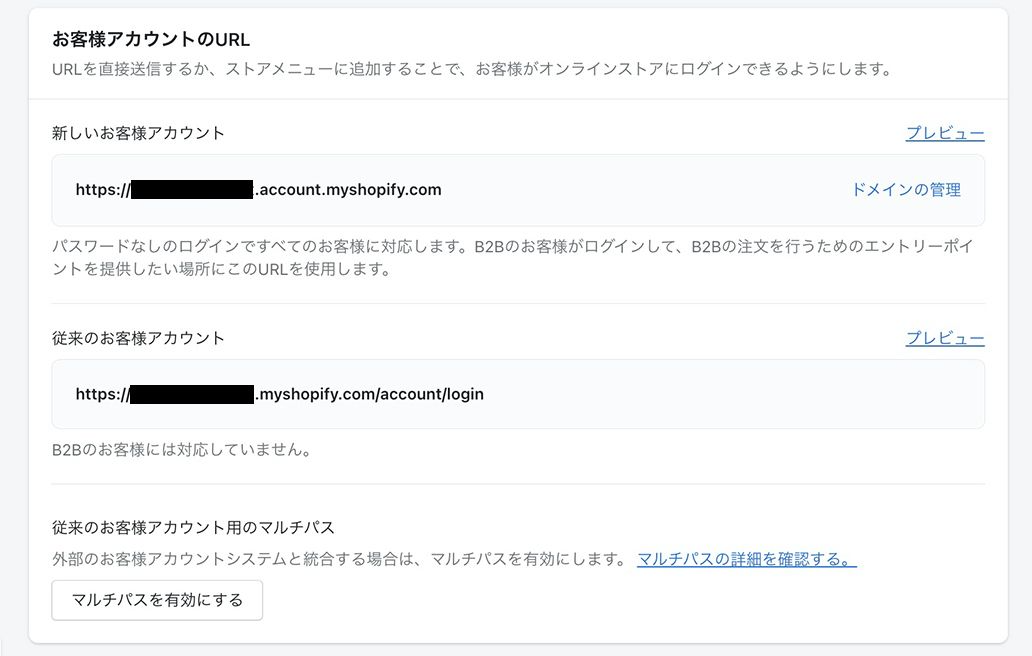
2通りのログインページのURLを確認できる項目です。
「https://○○○○○.account.myshopify.com」
このURLのログインはパスワードなしでログインできます。ワンタイムパスのログインコードが発行されます。
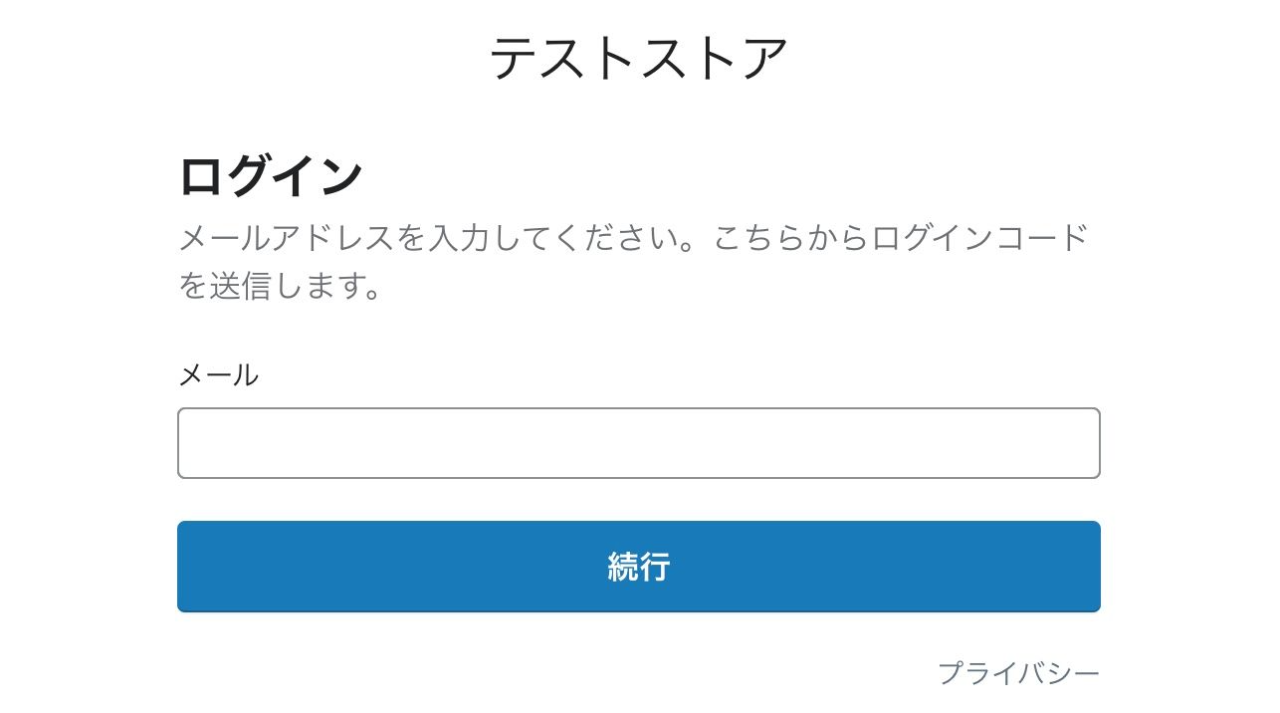
メールアドレスを入力して「続行」ボタンをクリックするとそのメールアドレスに6桁の数字が送信されます。
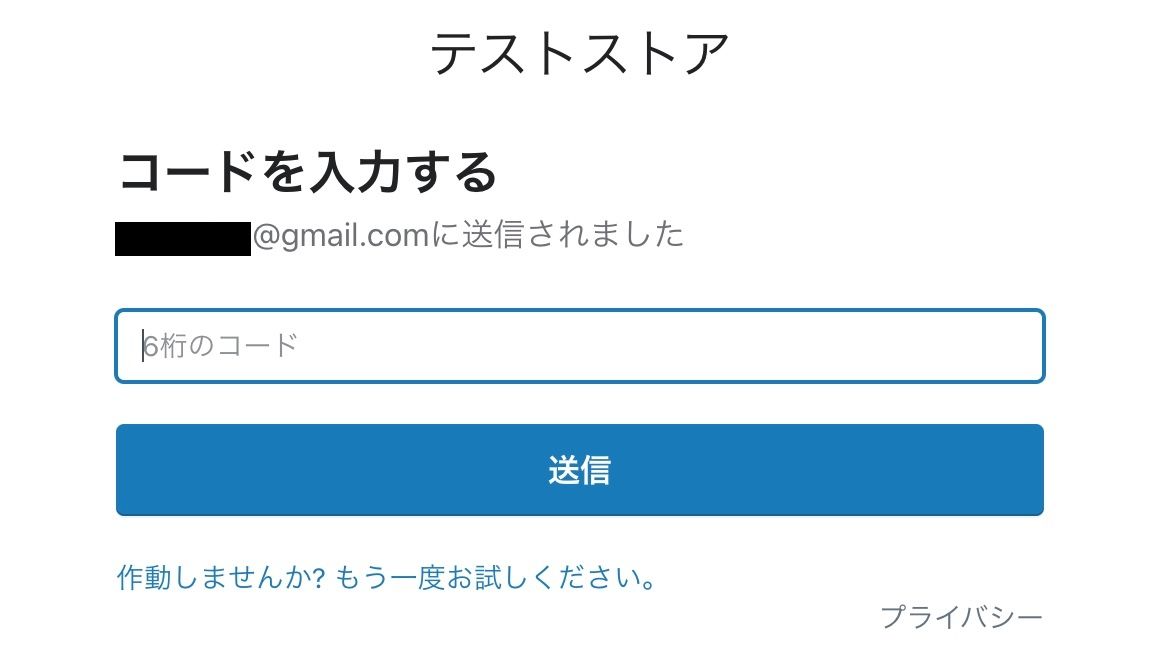
6桁の数字を入力して「送信」ボタンをクリックするとアカウントページにログインできます。
「https://○○○○○.myshopify.com/account/login」
このURLのログインはメールアドレスとパスワードを入力してログインする通常タイプのログインページです。
「マルチパス」
マルチパスは、例えばストアとは別の会員サイトを持っている会社が会員サイトのアカウント情報でShopifyにもログインできるようにするためのものです。
利用はShopify Plusのストアのみで、高度な知識が必要になりますのでShopifyパートナーなどに相談してください。
④お客様への連絡方法
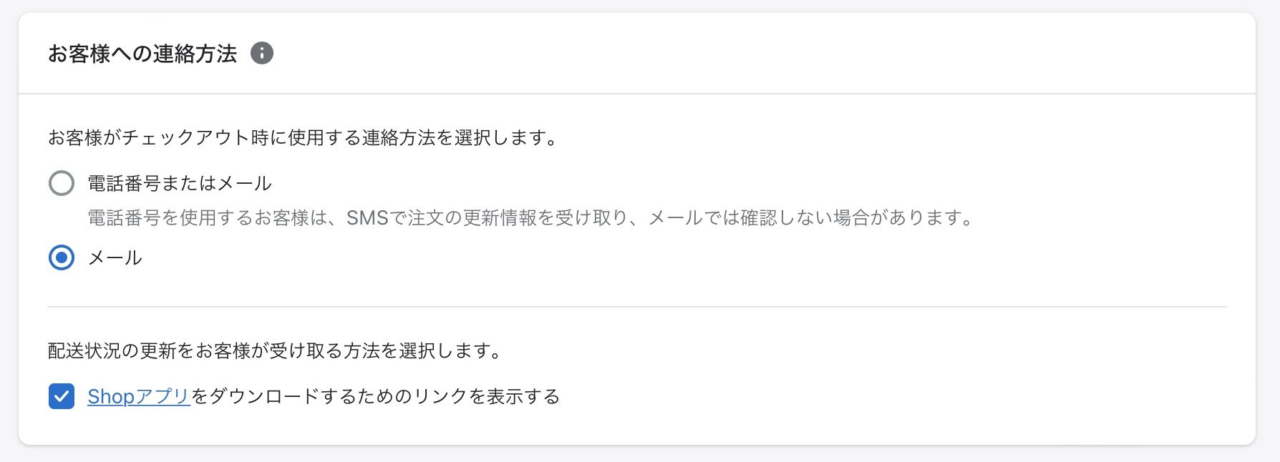
チェックアウト後にお客様へ送信される購入通知の方法を設定します。
- 「電話番号またはメール」
購入者がメールアドレスの代わりに電話番号を選択できるようになります。電話番号を選択した場合購入者のSMSに注文確認・配送の通知が送信されます。 - 「メール」
メールでチェックアウト後の通知が送信されます。
通常は「メール」を選択するケースが多いかと思います。
また、「Shopアプリ」ですが、英語版のみで日本ではまだ利用できない(2022年8月現在)ため、チェックを外しておくといいかと思います。
⑤お客様情報
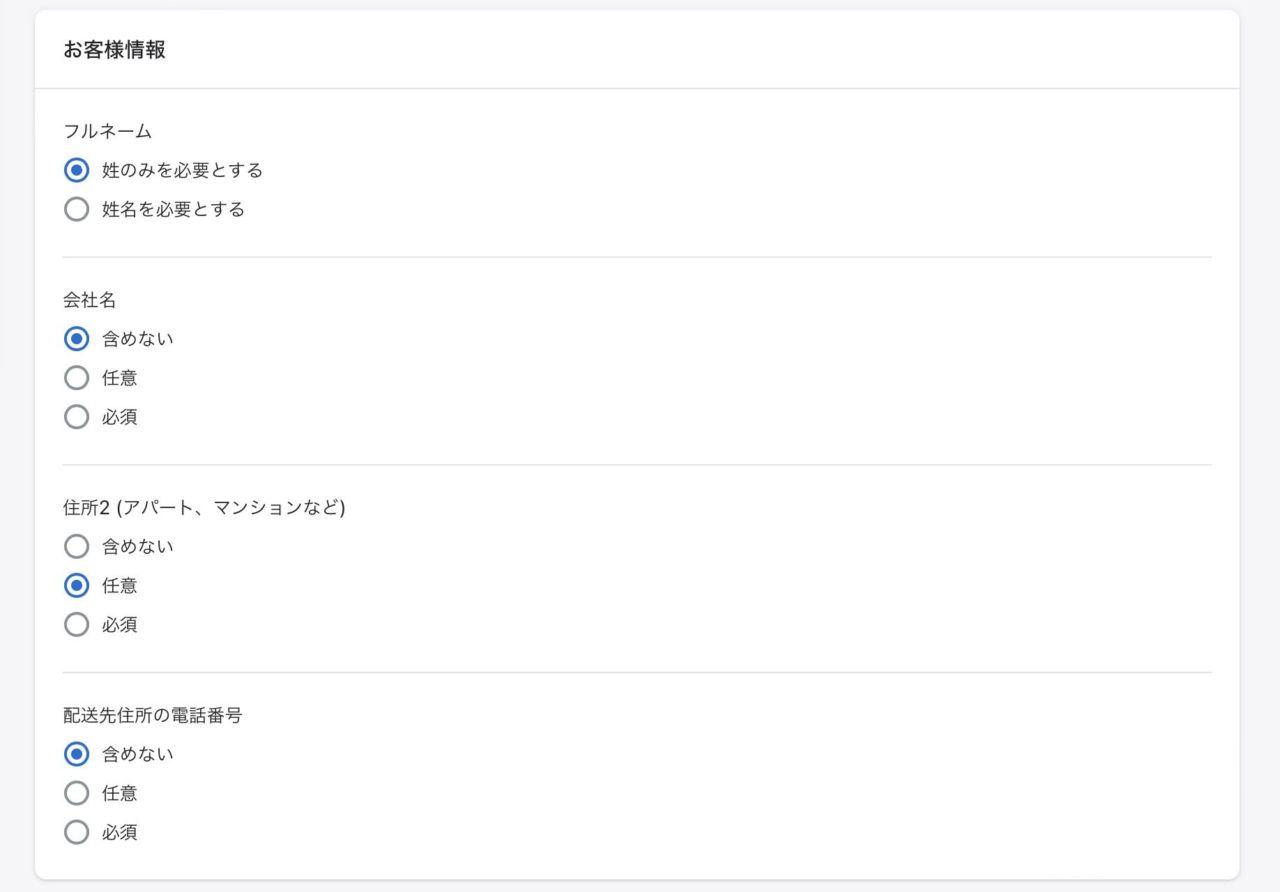
チェックアウト時の配送先住所の項目を設定します。
上画像のような設定の場合、下画像のような項目のフォームになります。↓
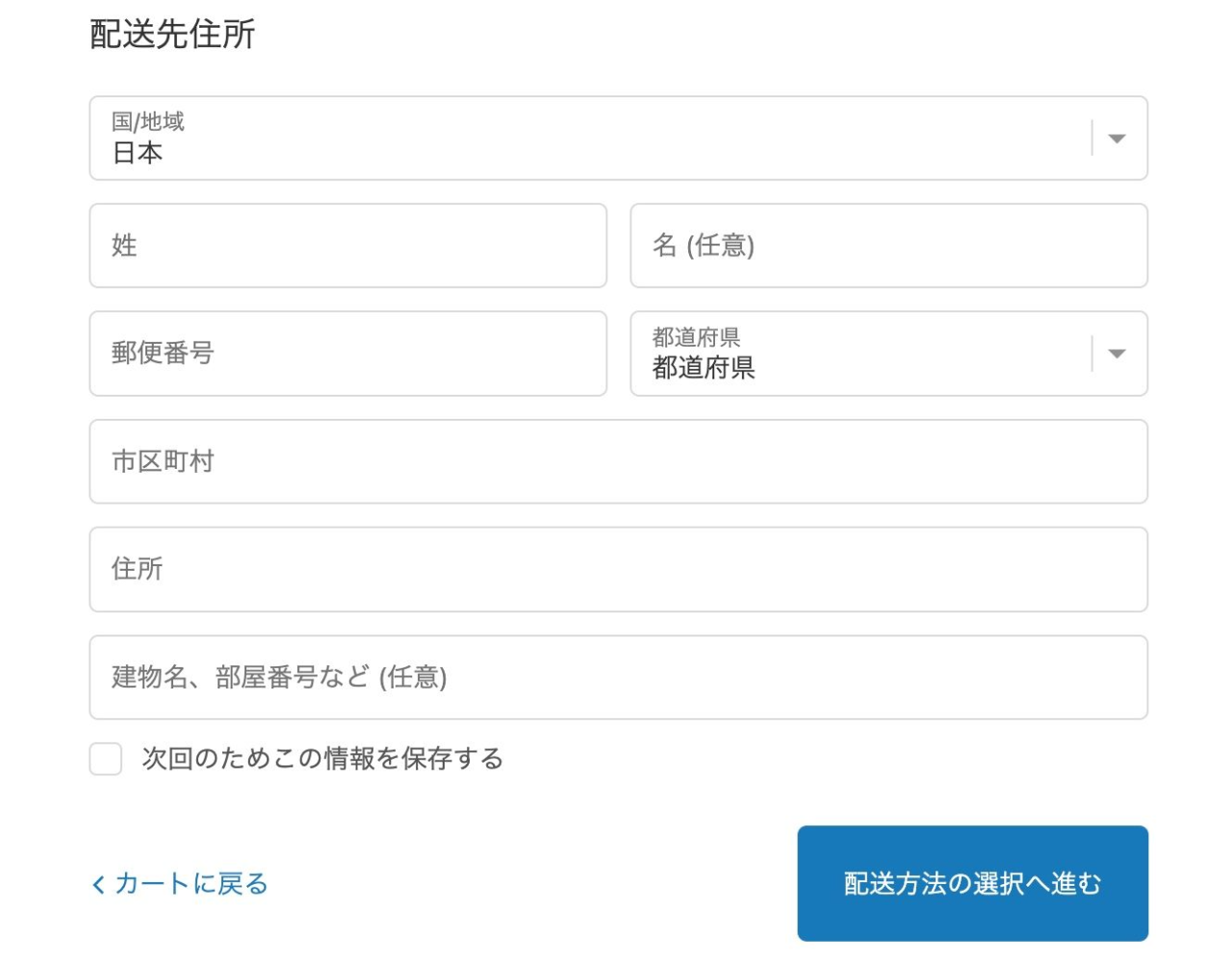
⑦注文処理
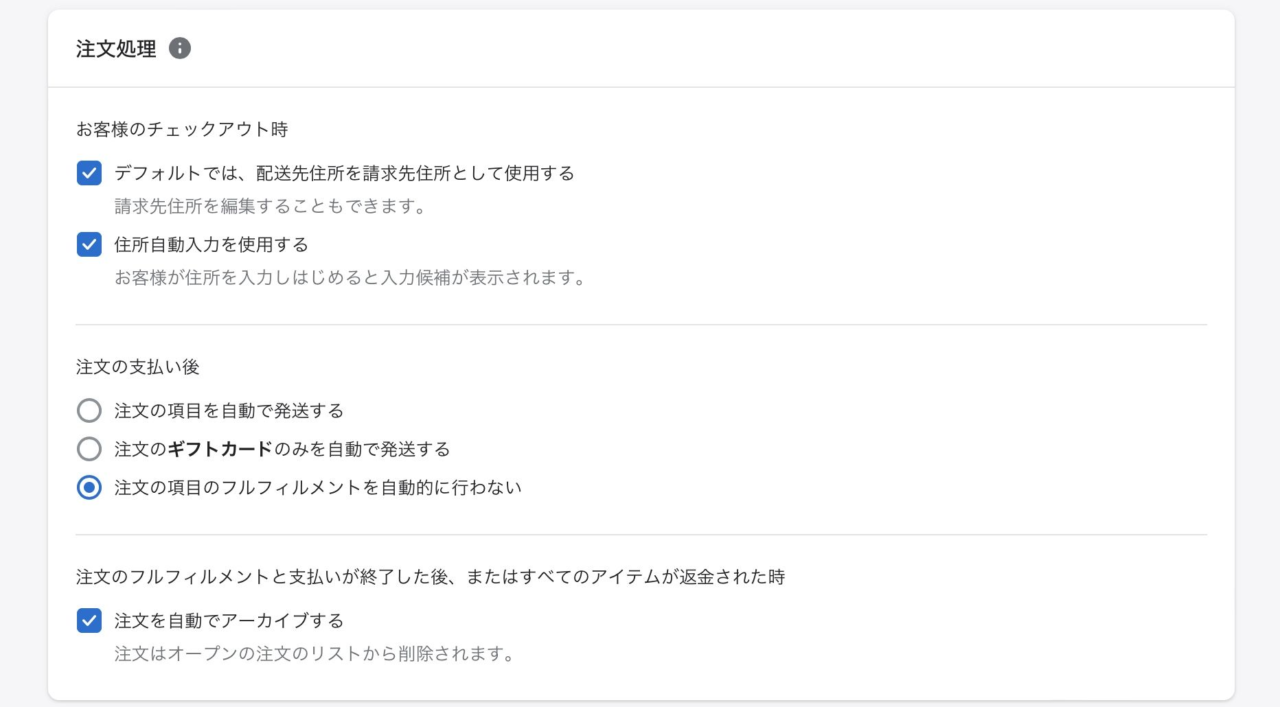
- 「デフォルトでは、配送先住所を請求先住所として使用する」
チェックが入っていれば、配送先住所が請求先住所に自動入力されますがチェックを外すと空欄になります。 - 「住所自動入力を使用する」
これは日本未対応です。(2022年8月現在) - 「注文の支払い後」
「注文の項目を自動で発送する」を選択すると自動で注文をフルフィルメント(注文受注から配送・返品処理までの一連のながれ)します。
自動でのフルフィルメントは特殊なタイプの商品以外はあまりは適さないと思います。(デジタルダウンロード販売などには適していそうです)
「注文のギフトカードのみを自動で発送する」
チェックを入れるとギフトカードを購入されると自動でその購入者にギフトカードのメールが送信されるようになります。
購入者には注文確認のメールとギフトカードのメールがほぼ同時に届きます。
(デフォルトではギフトカードを購入されるとストア側が手動でその顧客へメール送信をする流れです)
- 「注文の項目のフルフィルメントを自動的に行わない」
上記2つのようなことが必要のない場合はこちらを選択します。(デフォルト設定) - 「注文を自動でアーカイブする」
自動注文アーカイブにチェックされている場合(デフォルト設定)、支払い済みで発送済みの注文、全額返金済みの注文が自動的にアーカイブされます。
基本的には自動でアーカイブで問題ないかと思いますが、手動でアーカイブしたい場合はチェックをはずし、管理画面の[注文管理] の一覧で手動アーカイブしたい注文にチェック。
[その他の操作] をクリックし、[注文をアーカイブする] をクリックします。
⑧マーケティングへの同意
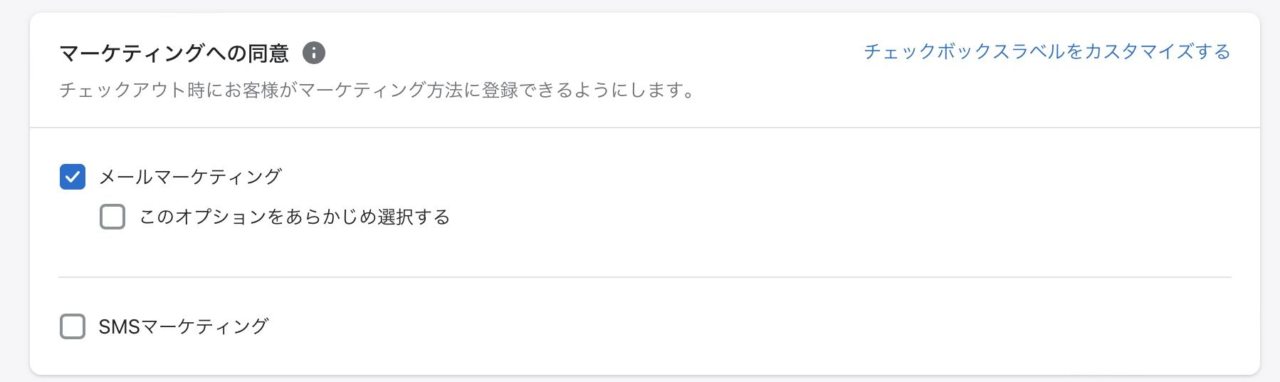
「メールマーケティング」
メールマーケティングにチェックを入れると(デフォルト設定)チェックアウト画面に「ニュースとオファーをメールで受け取る」の項目が表示されます。
この項目に初めからチェックを入れておきたい場合は「このオプションをあらかじめ選択する」にチェックを入れます。
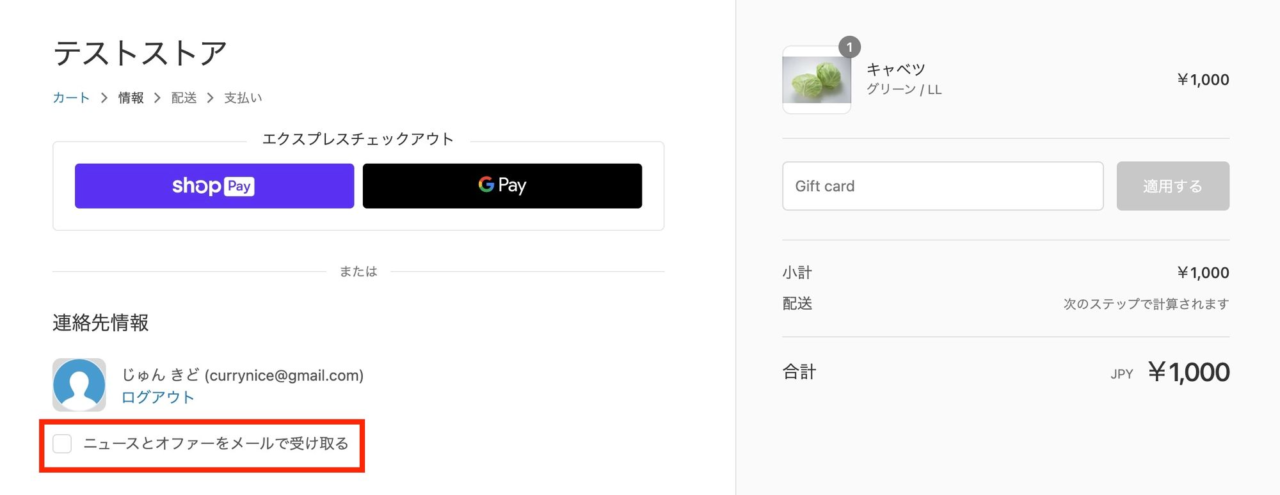
「SMSマーケティング」 SMSマーケティングは、購入者の電話番号を収集しSMSでのメールマーケティングに使用できます。 「SMSマーケティング」にチェックを入れると、チェックアウト画面に「ニュースとオファーをテキストで受け取る」の項目が表示されます。
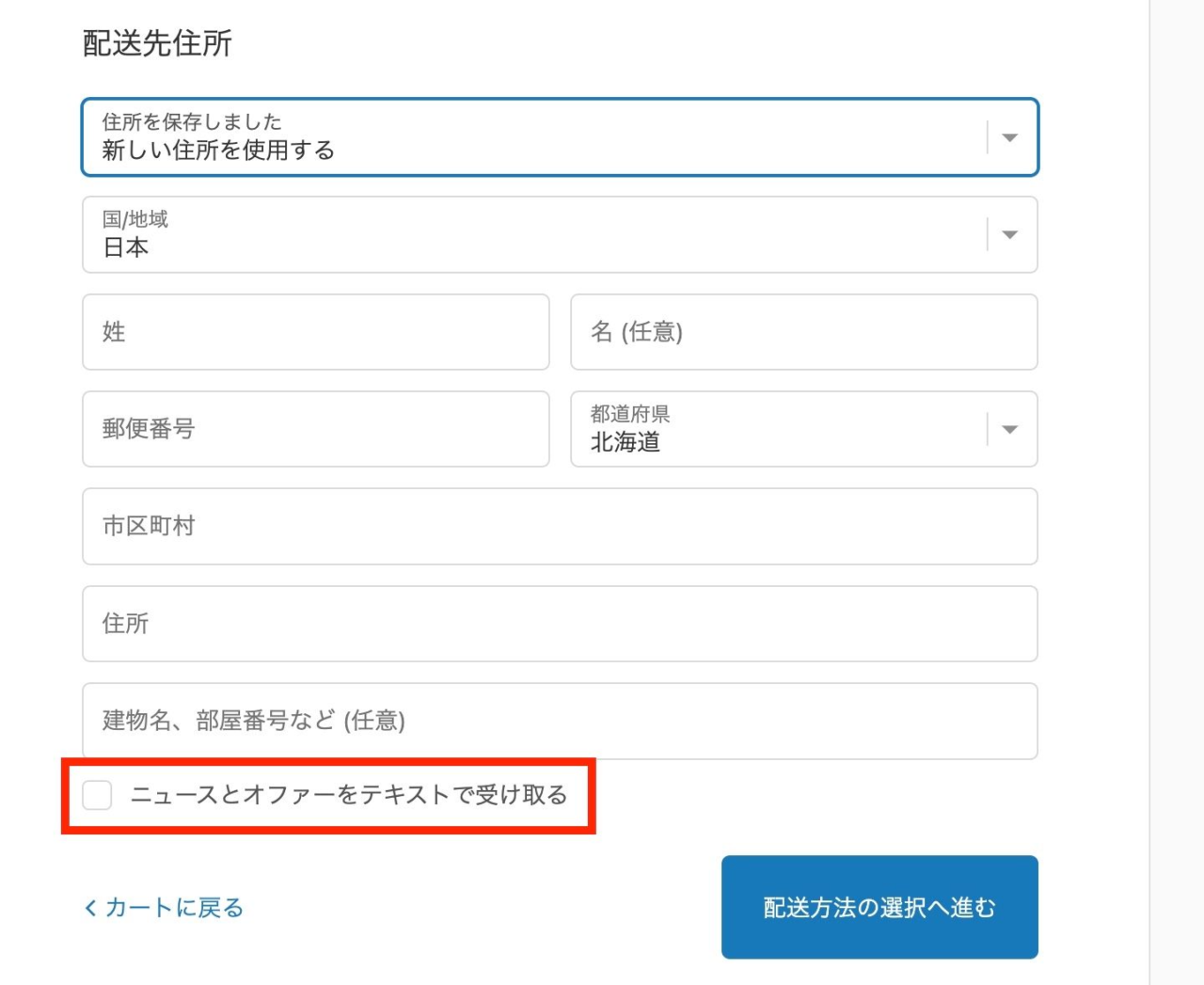
この項目にチェックを入れると電話番号の入力項目が表示されます。↓
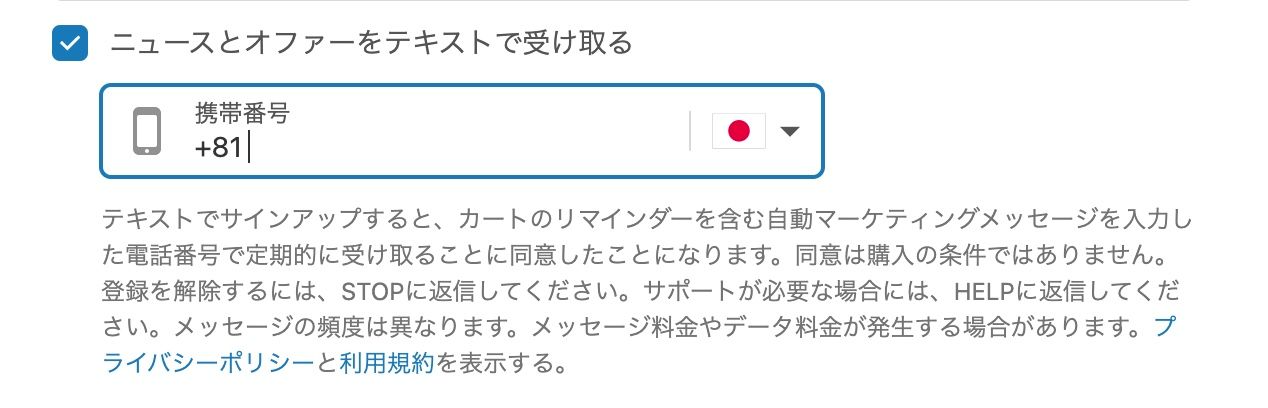
SMS同意を収集するには、法的設定に利用規約とプライバシーポリシーを設定する必要があります。 チェックアウト画面の項目名を変更したい場合は、「チェックボックスラベルをカスタマイズする」をクリックして言語設定へ移動し、変更したい箇所を編集します。
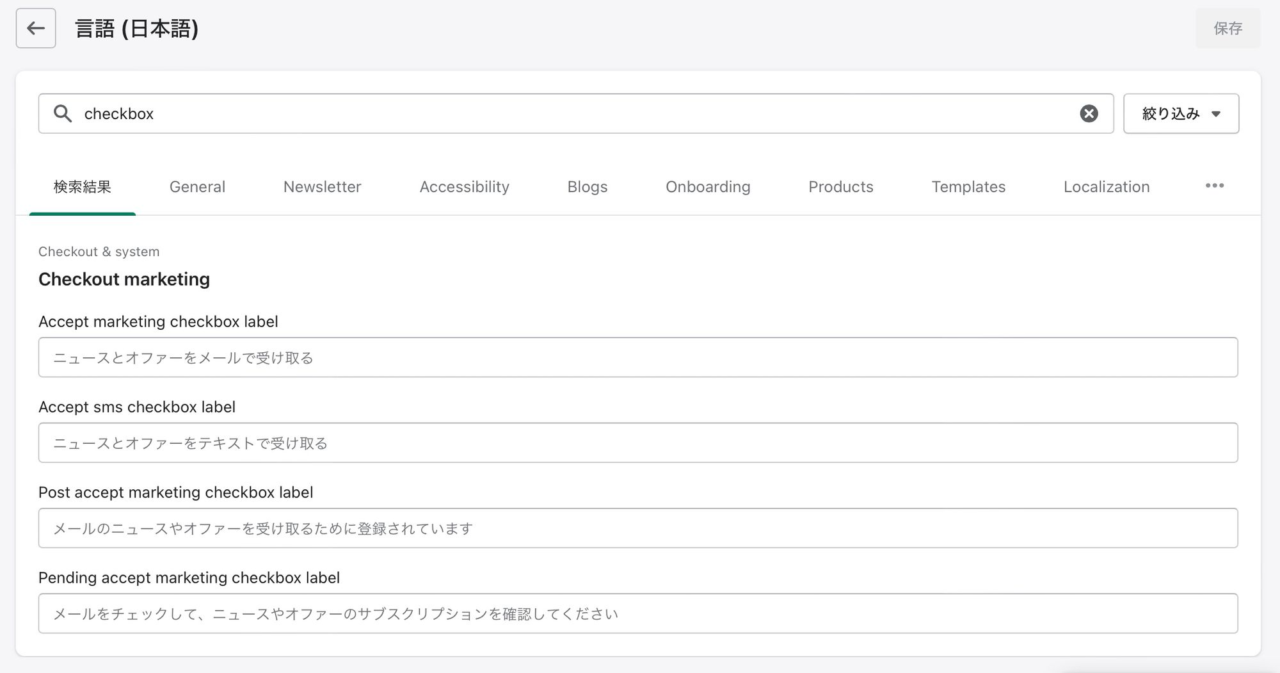
言語設定は、Shopifyは元々海外製ですのでテーマは英語でできているためこの言語設定で翻訳されています。直訳の部分や意味の分かりづらいところはここで設定・編集します。
⑨買い忘れメール
「買い忘れ」メールとありますが、いわゆる「カゴ落ち」メールのことです。(以前の管理画面ではカゴ落ちという項目名でした)
Shopifyでは標準機能としてこの機能が使えますので使わないと損です。
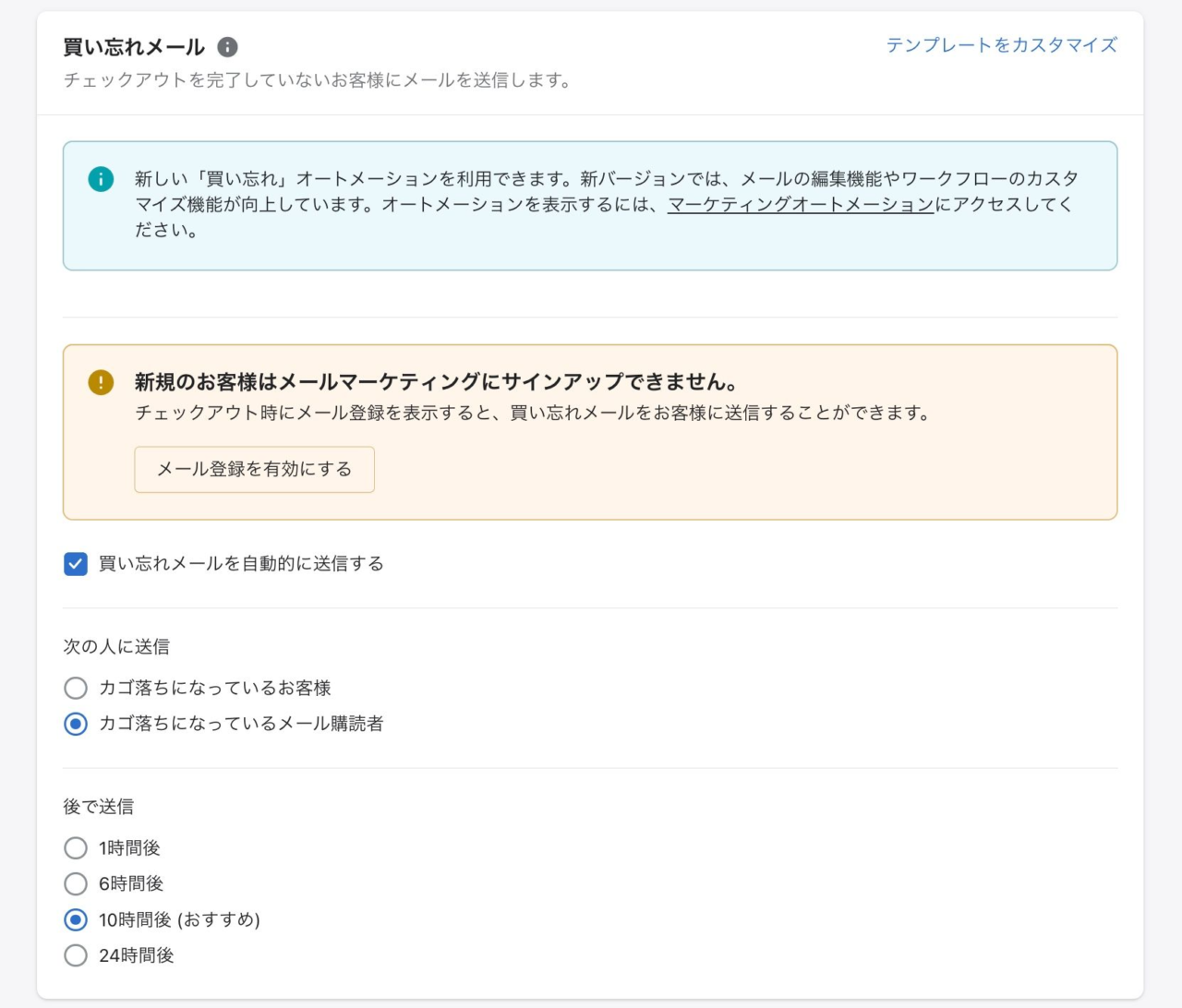
メールを登録しているお客様にカゴ落ちメールを送信することができます。
「次の人に送信」の項目では、メルマガ購読者だけにカゴ落ちメールを送信するかメルマガ購読していないお客様にも送信するかを選択します。
「後で送信」はカゴ落ちからどれぐらい経過したタイミングでカゴ落ちメールを送信するかを選択します。
⑩注文状況ページ
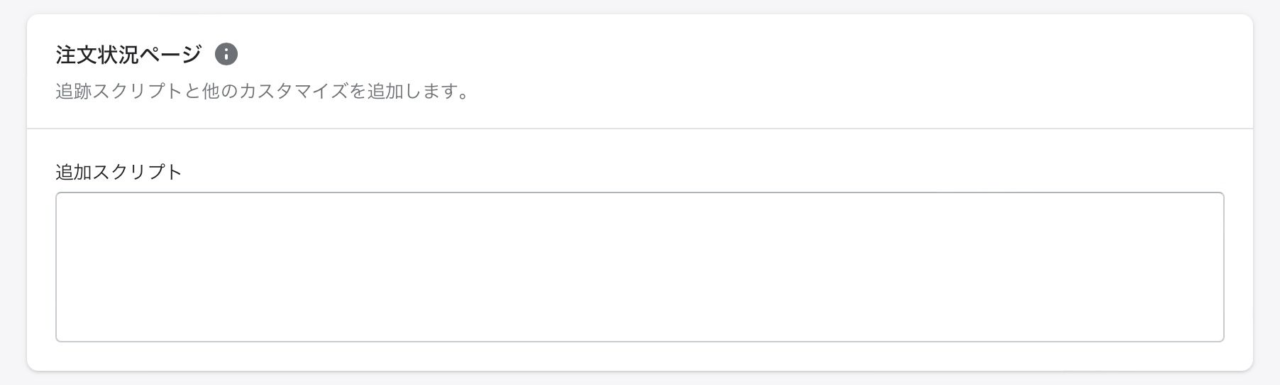
購入時の追跡・解析を行うためにはcheckout.liquidにコンバージョンタグなどを埋め込まなければいけませんが、checkout.liquidはShopify Plusでないと編集できませんし、Liquidの知識が必要になります。 そこでこの「追加スクリプト」へコンバージョンタグやスクリプトを入力するとcheckout.liquidを直接編集することなく、簡単にcheckout.liquidに埋め込むことができます。
コンバージョンタグの他にもカートにinputフォールドに「Cart attributes」のタグを付与している場合、チェックアウト画面にそこで入力した項目・値を表示することができます。 「Cart attributes」などの設定に関しては、別で詳しく紹介する予定です。
⑪チェックアウト言語
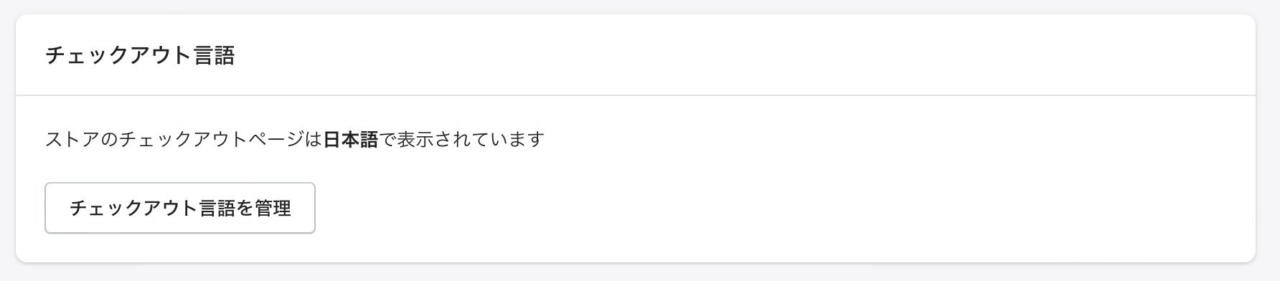
「チェックアウト言語を管理」をクリックすると管理画面[テーマ]の言語編集へ移動し、チェックアウトページの言語編集ができます。 Shopifyは海外製の為、元は英語でつくられているので直訳でおかしな訳になっている箇所やサイトに合った表現に変更したい場合はここで編集できます。
ショップアイズは大阪のWeb制作会社「アイズオブシー」が運営する
Shopify(ショッピファイ)専門のEC構築サービスです。
Shopify(ショッピファイ)の構築・運用にお困りの場合は気軽に相談ください。
関連記事はこちら