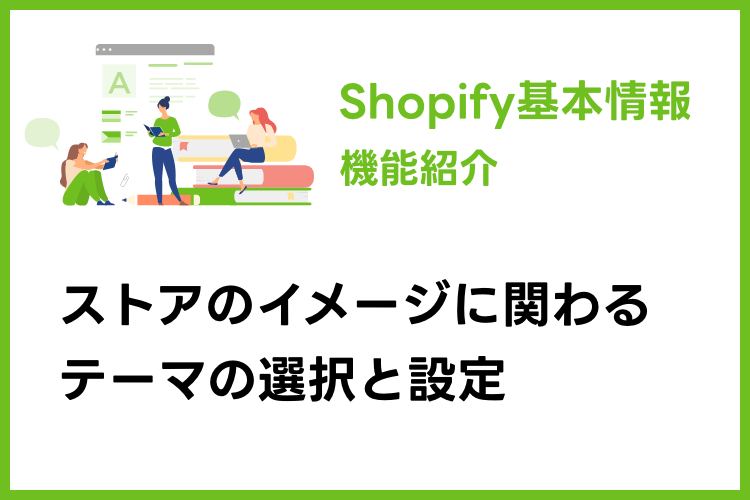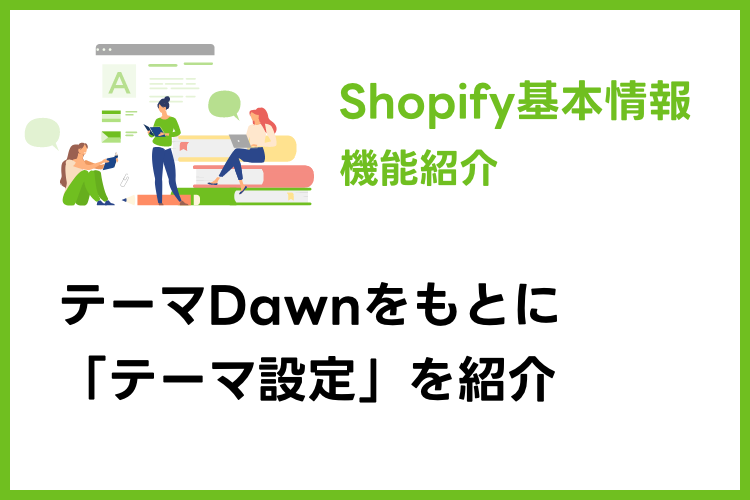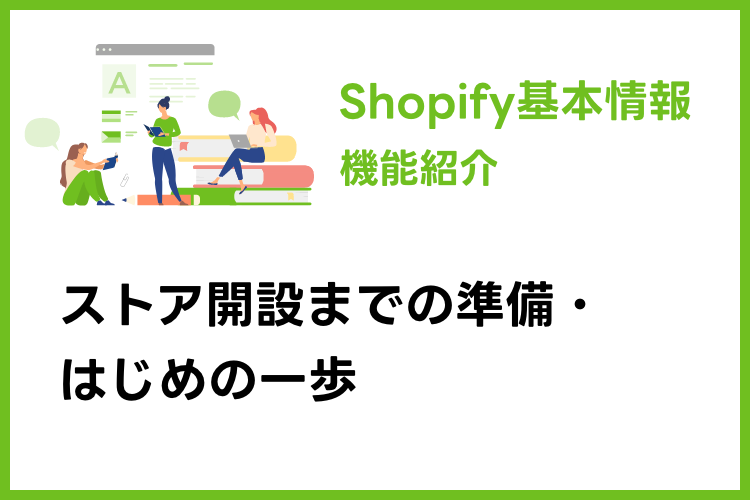目次
配送設定
配送設定は管理画面の[設定] → [配送と配達] で設定します。
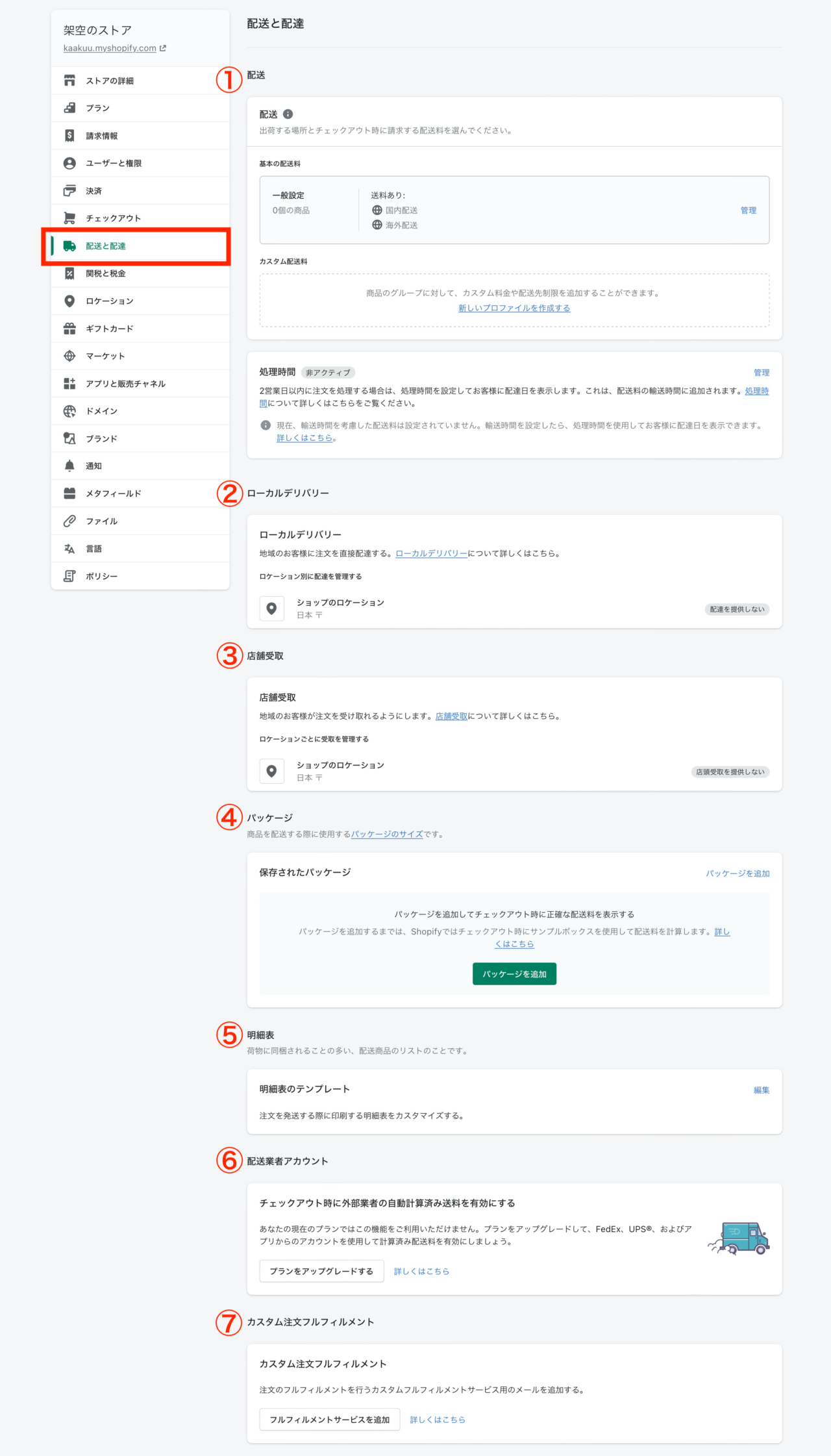
①配送
国内配送や海外配送の設定や様々な送料の設定ができます。
「配送」の「管理」をクリックします。
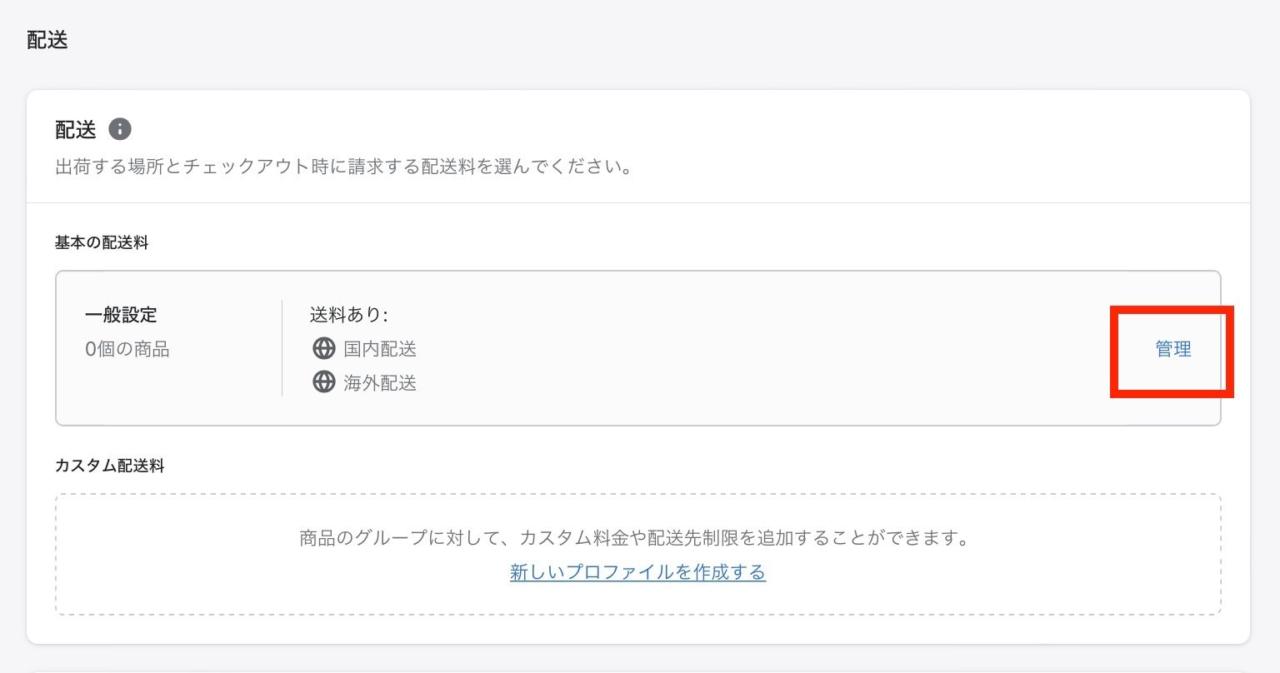
配送先の初期設定が表示されます。
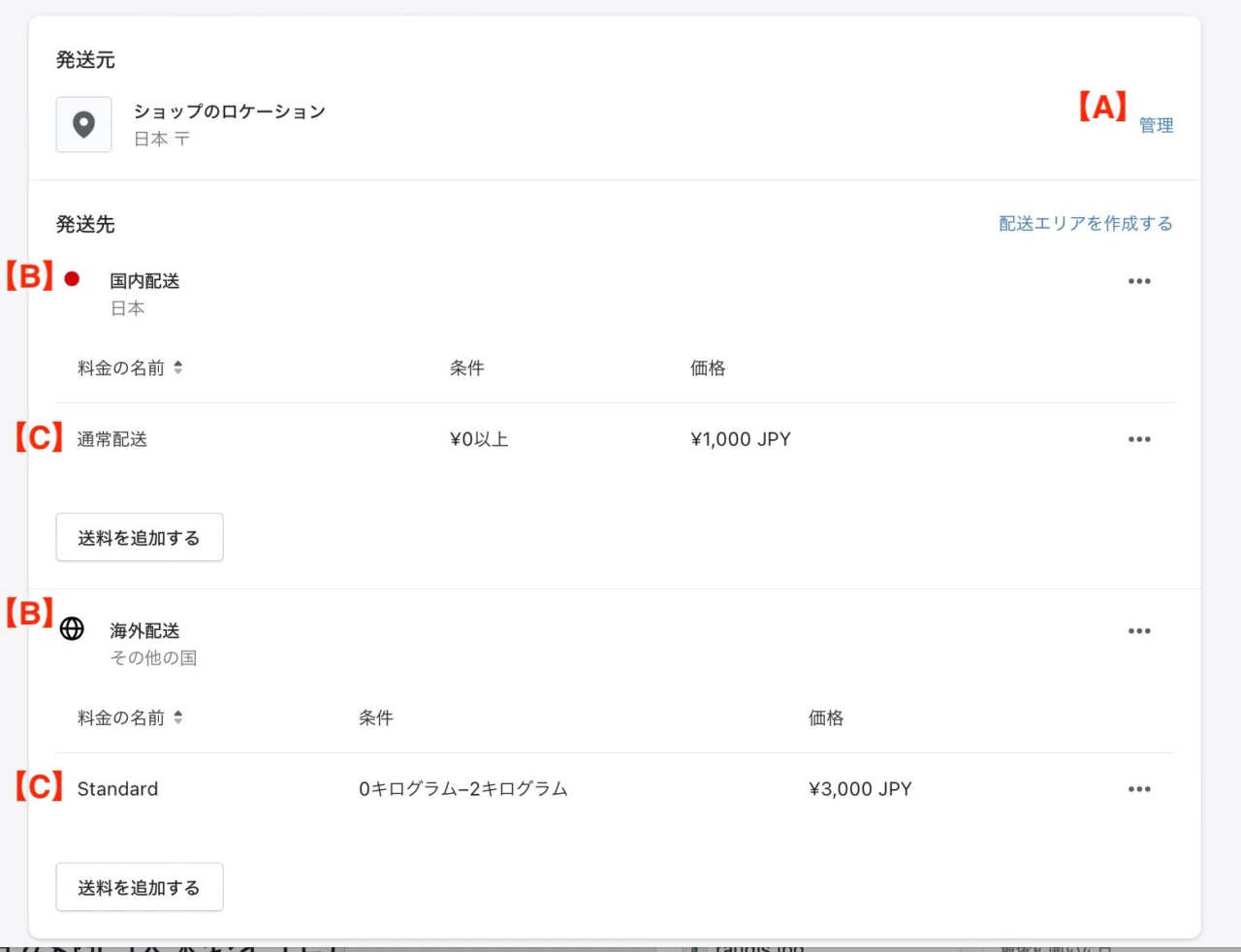
初期設定では「国内配送」と「海外配送」が設定されています。
【A】の「管理」をクリックするとロケーションを削除するポップアップ画面が出てきます。
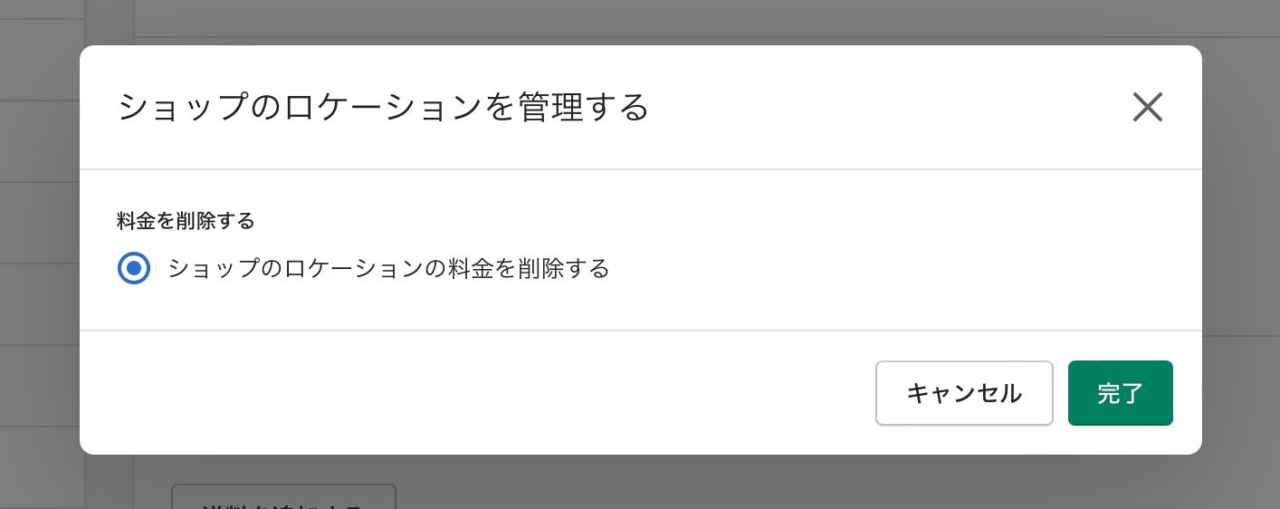
この「完了」ボタンをクリックすると全てのロケーションを削除する確認画面に移動します。(↓下画像)
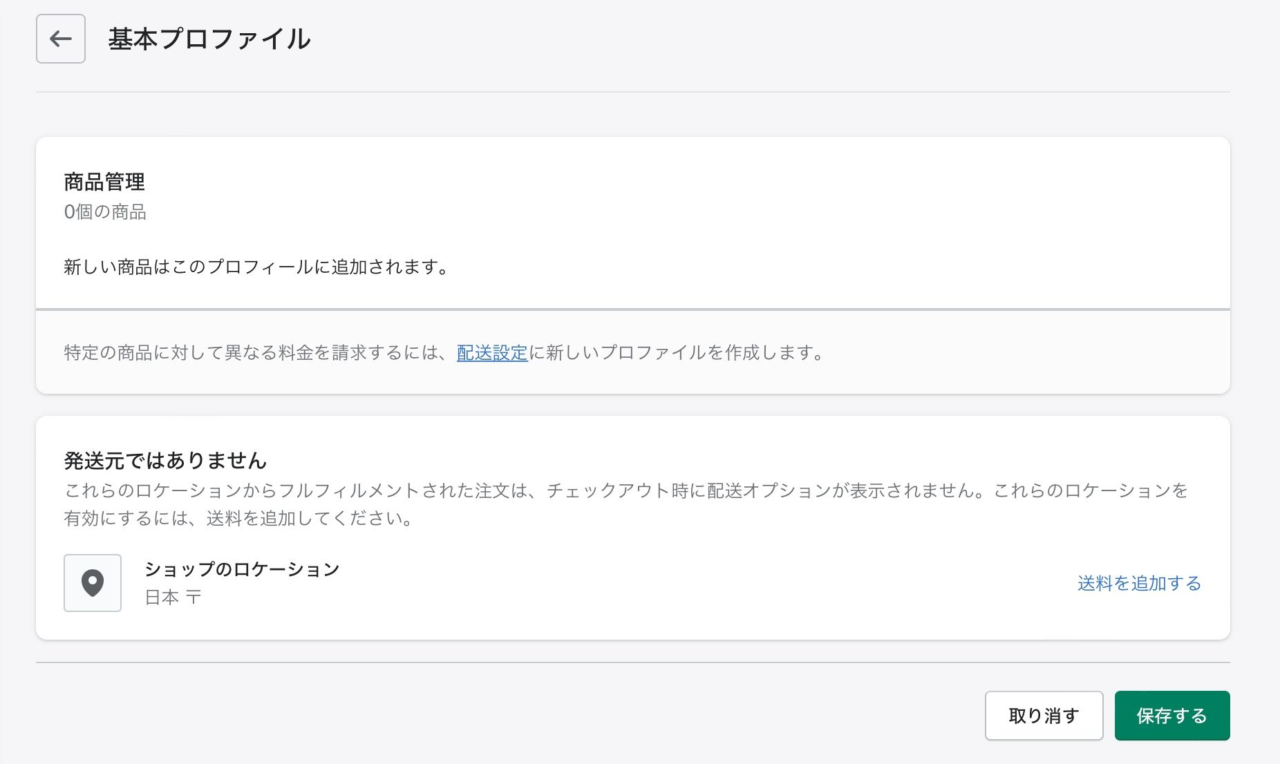
「保存する」ボタンをクリックするとロケーションの設定が全て削除されますので、よくわからない場合は「取り消す」ボタンをクリックしてください。
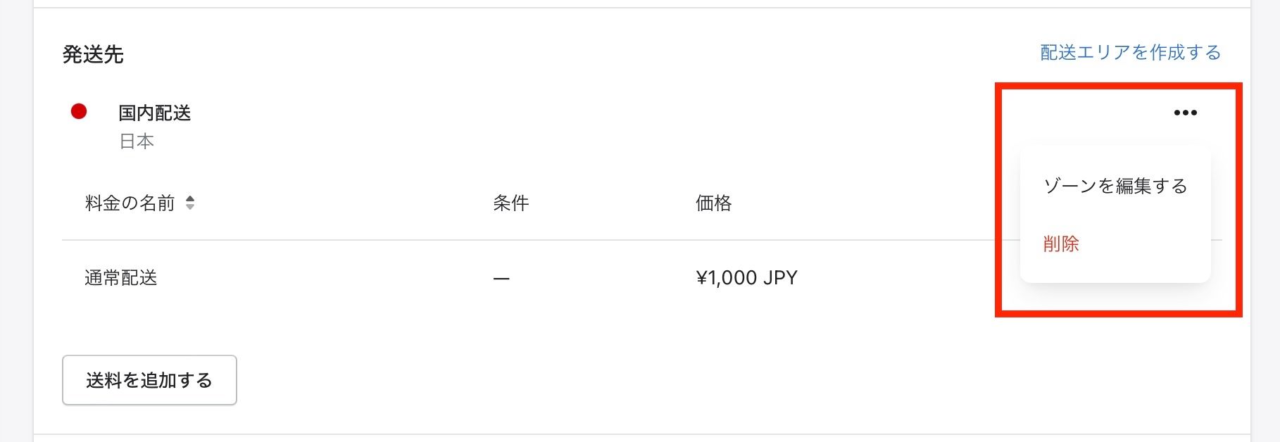
それぞれ項目右側の「・・・」アイコンをクリックすると編集や削除ができます。
【B】「国内配送」、「海外配送」の「・・・」アイコンをクリックして「ゾーンを編集する」を選択すると国やその地域を選べます。
海外発送の予定がない場合は「海外配送」の「・・・」をクリックして「削除」を選択すると海外発送の項目が削除されます。
送料の設定
送料は、条件を設定することで定額配送料や無料配達などの設定ができます。
【C】通常配送の右に「・・・」をクリックして「送料を選択する」を選択します。
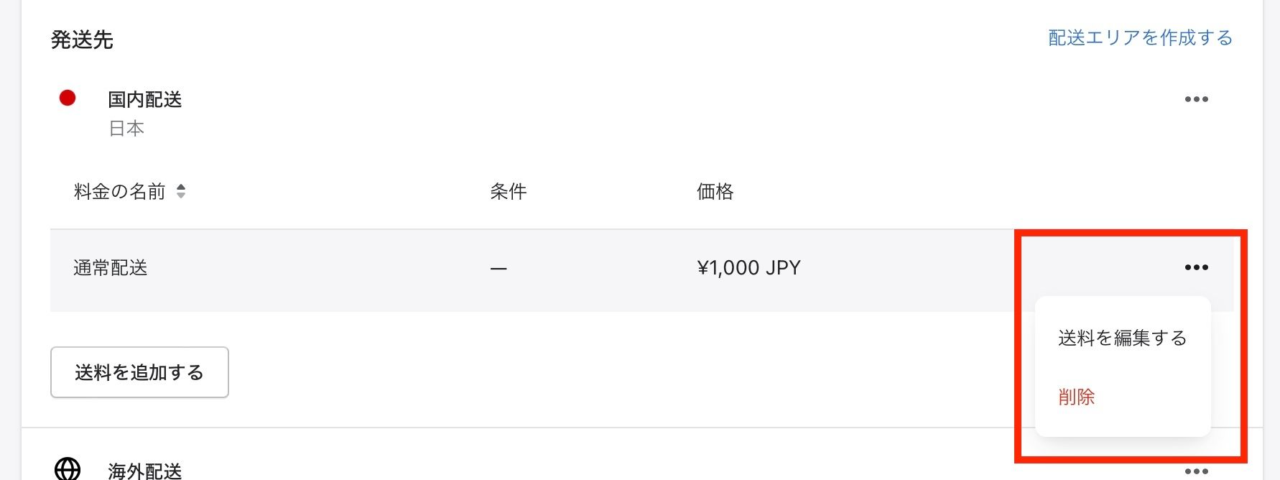
下画像のモーダルが出てきます。
現在の状態で送料1000円の定額が設定されています。
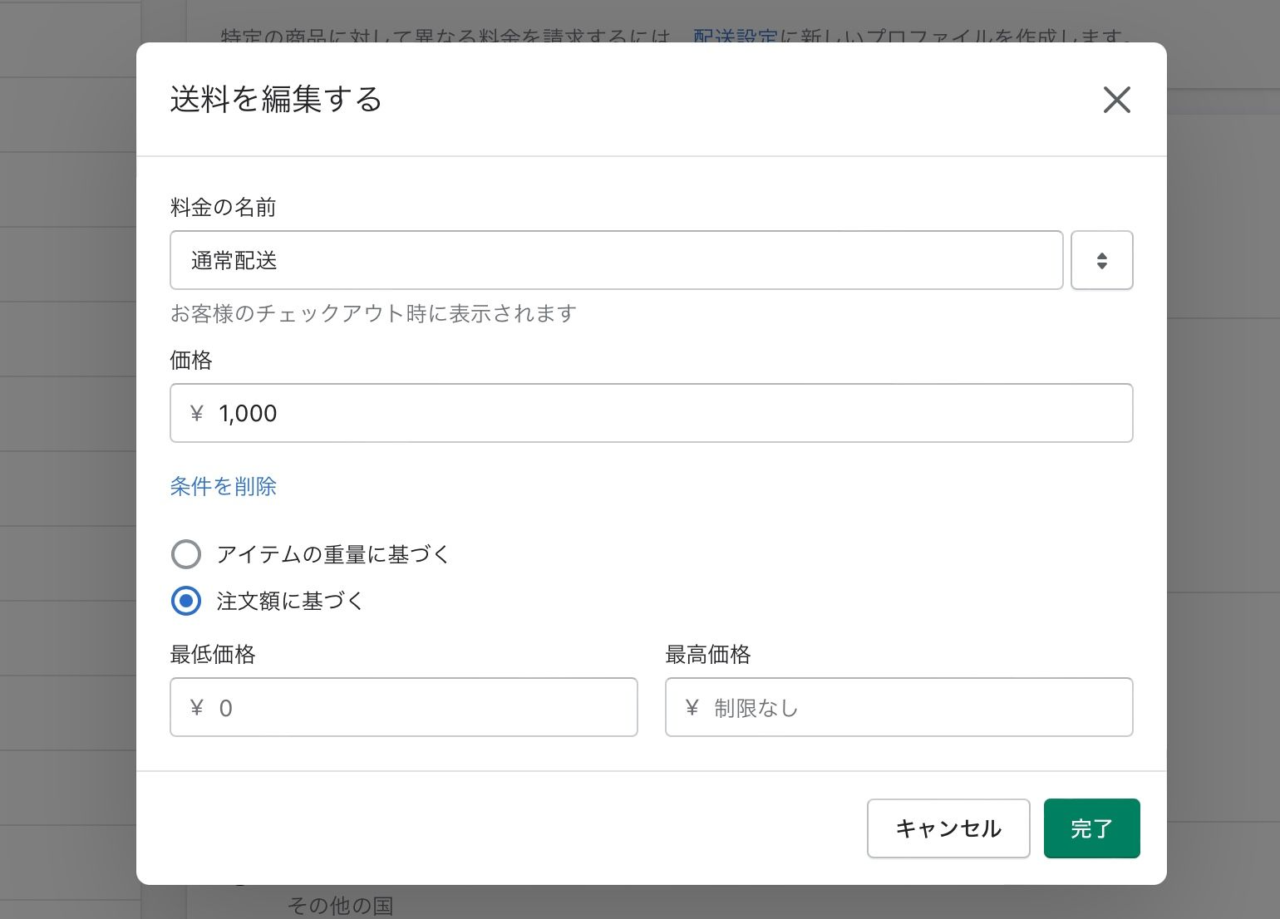
料金の名前、価格ともに任意の名前は金額が設定できます。
条件を設定することで定額料金を使用する範囲を設定できますが、最低料金が0円で最高料金の制限なしなので全商品に対応する条件になっています。
例えば、重量が10kgを超える商品は定額にしたくない場合、「アイテムの重量に基づく」にチェックを入れ、最大重量を9.9キログラムに設定します。
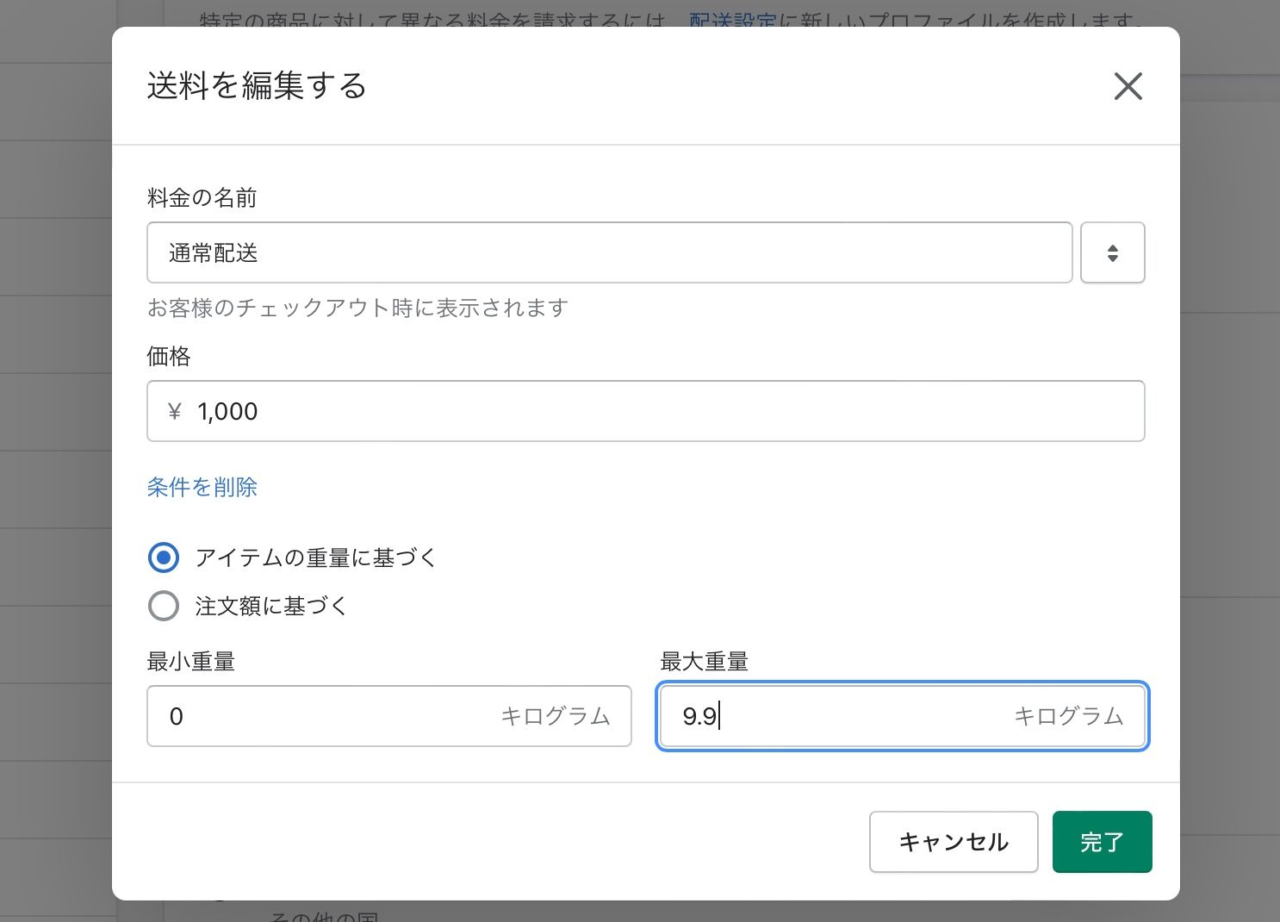
また、通常は定額料金で10000円以上の購入者は送料無料にする場合は、まず、定額の送料を設定し、続いて「送料を追加する」ボタンをクリックしてもう一つ送料を設定します。
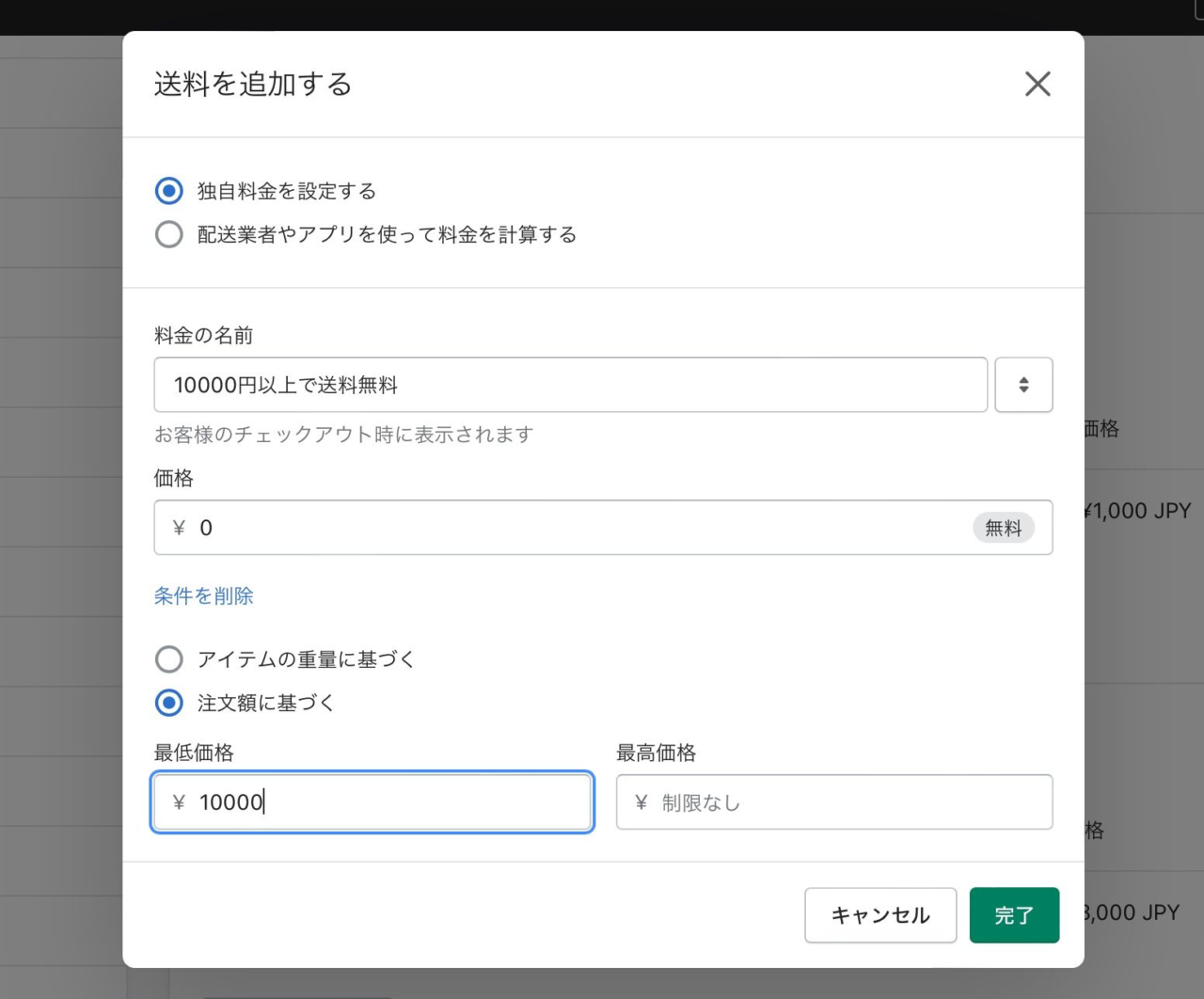
一番上の項目で「配送業者やアプリを使って計算する」がありますが、これはまだ日本では対応されていないので「独自料金を選択する」をチェックしておきます。(今後、国内のアプリ開発会社や配送業者が対応するアプリができるかもしれません)
このように送料の設定を組み合わせて様々な送料に対応できます。
また、商品登録が済んでいる場合はこのプロファイルに対応した商品一覧が表示されます。
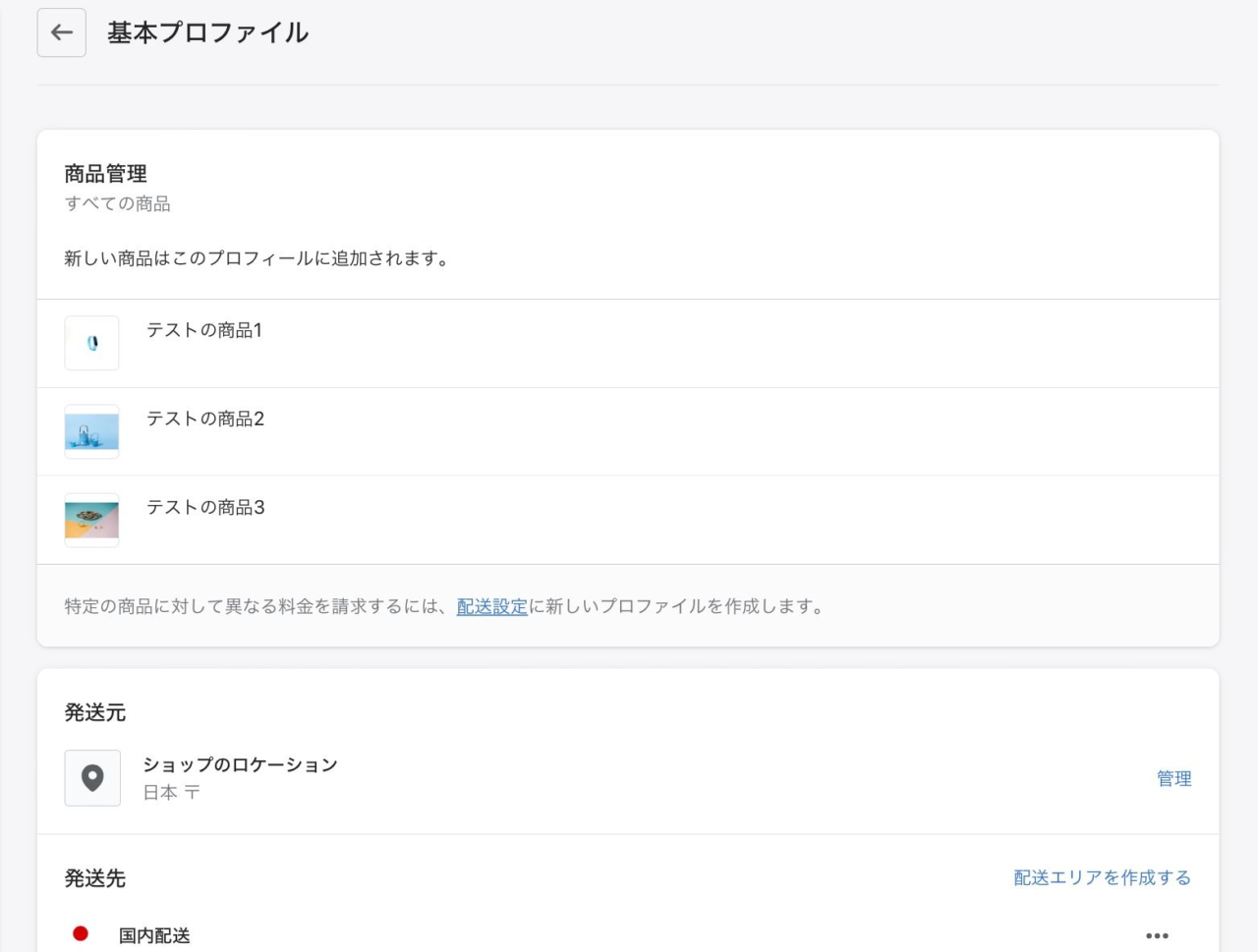
個別の商品に送料を設定する場合は「新しいプロファイルを作成する」をクリックして設定します。
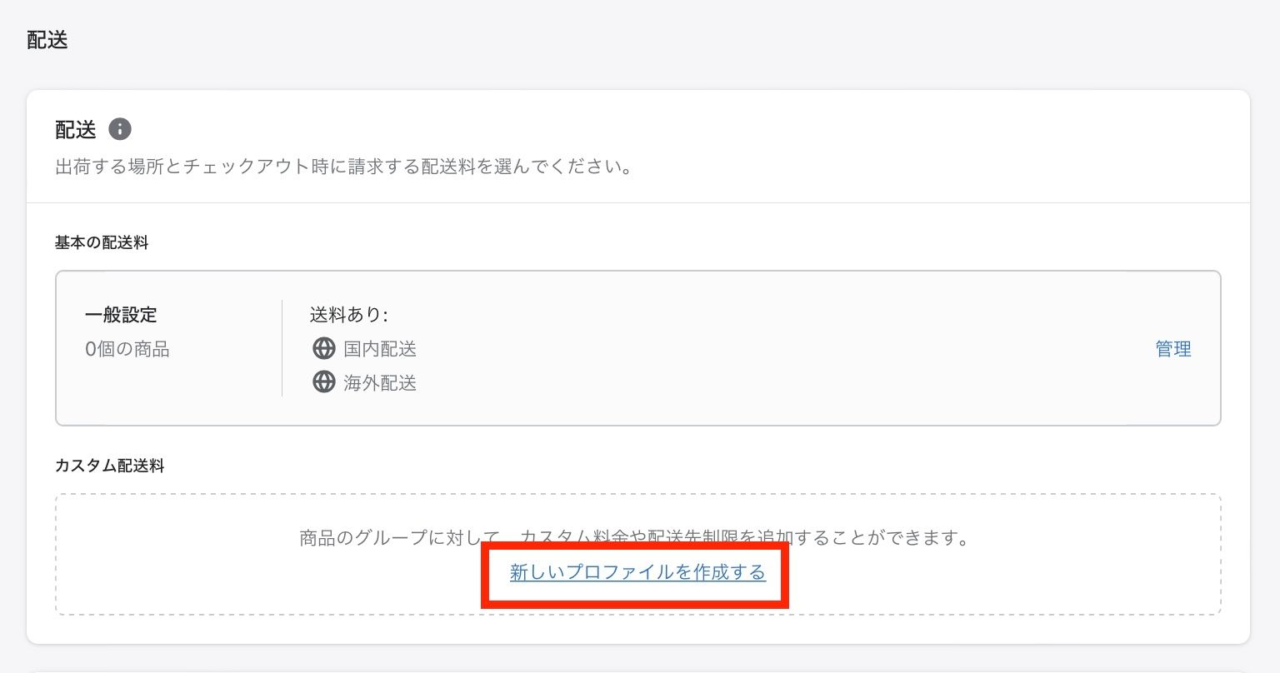
新しい配送プロファイルの画面が出てきます。
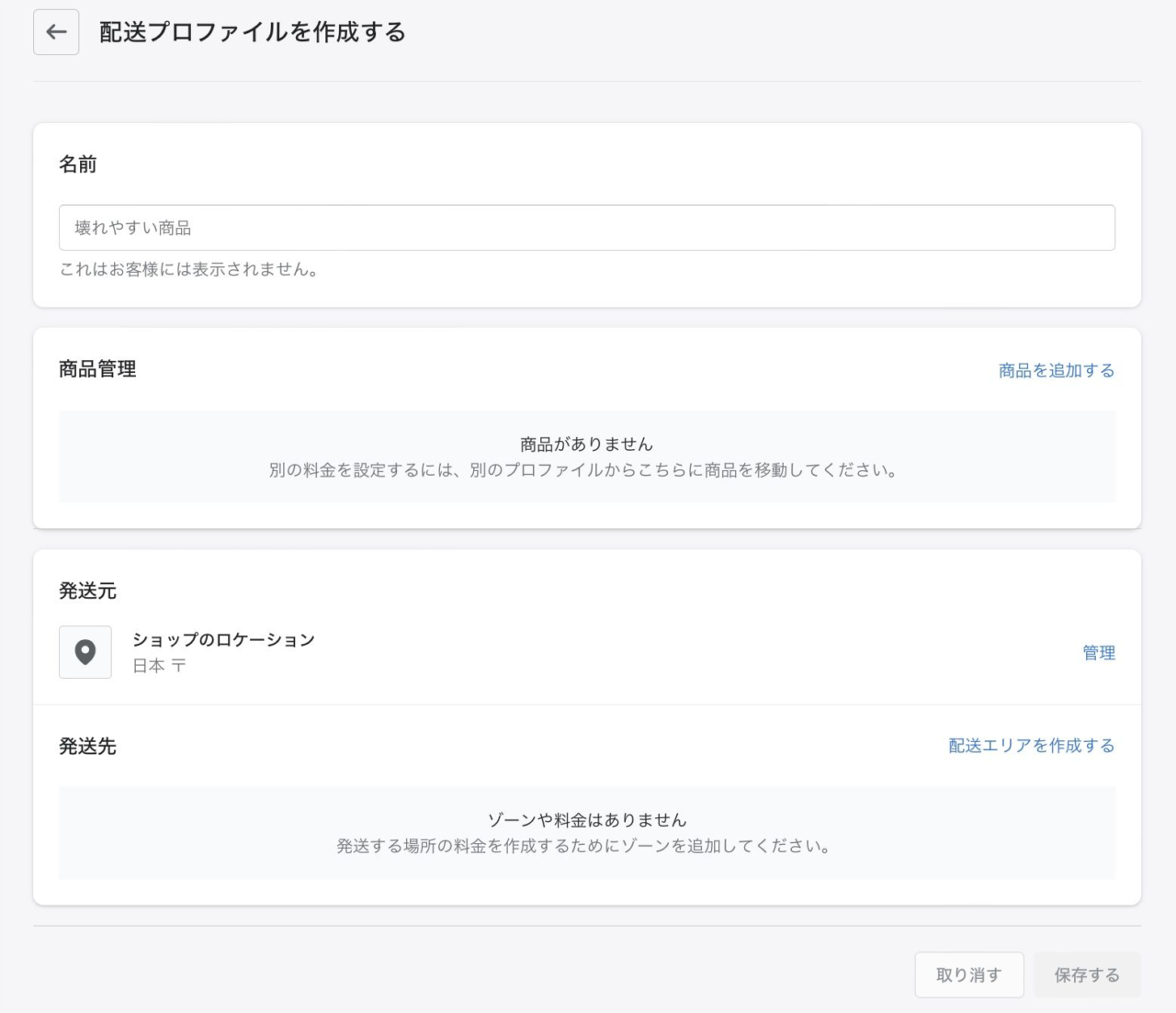
「名前」は管理するための任意の名前をつけます。
「商品管理」でこの配送設定を対応させたい商品を「商品を追加する」から選択します。
「発送元」は上記”配送設定”と同じように配送エリア(ゾーン)を決め、料金や条件を設定します。
処理時間
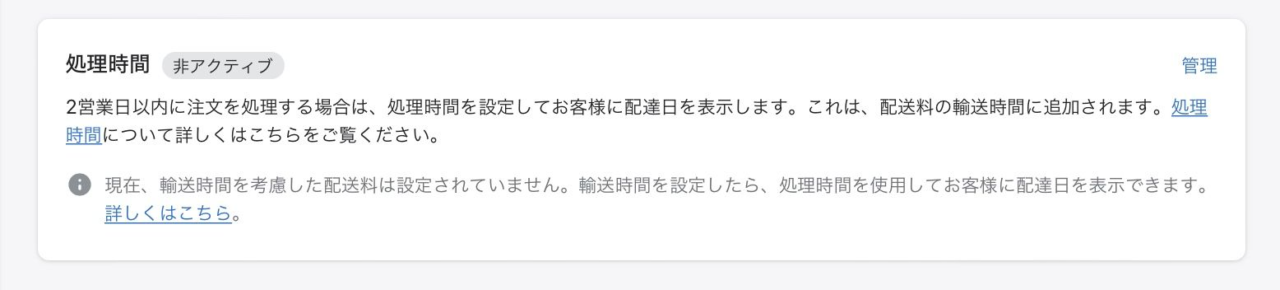
2022年に管理画面に追加されたメニューです。
これを利用するには配達日を設定する必要があるみたいですが、日本国内の配送料タイプには未対応のようです。
ですので、この機能は今の所日本国内のストアでは利用できなさそうです。(2022/08現在)
②ローカルデリバリー
ローカルデリバリーはエリア内の購入者に直接配達を設定します。
あまりイメージが湧きにくいですが、新聞配達や出前のような配達形式でしょうか。
資格はShopify Plusを契約しており、ロケーションが20か所未満、カスタムチェックアウトが無効になっている場合のみです。
他に、
・1つのロケーションからの配達が可能な場合。
・配達ロケーションに必要な在庫がある場合。
・Shop Pay以外のApple Pay、Google Pay、Amazon Pay、PayPalでの支払い(Shopifyでは「簡単なチェックアウト」と呼ばれる決済方法)を選択した場合ローカルデリバリーは利用できません。
・1回の注文で通常の配送とローカルデリバリーを受け付けることもできません。この場合はそれぞれ、別々に注文してもらわないといけません。
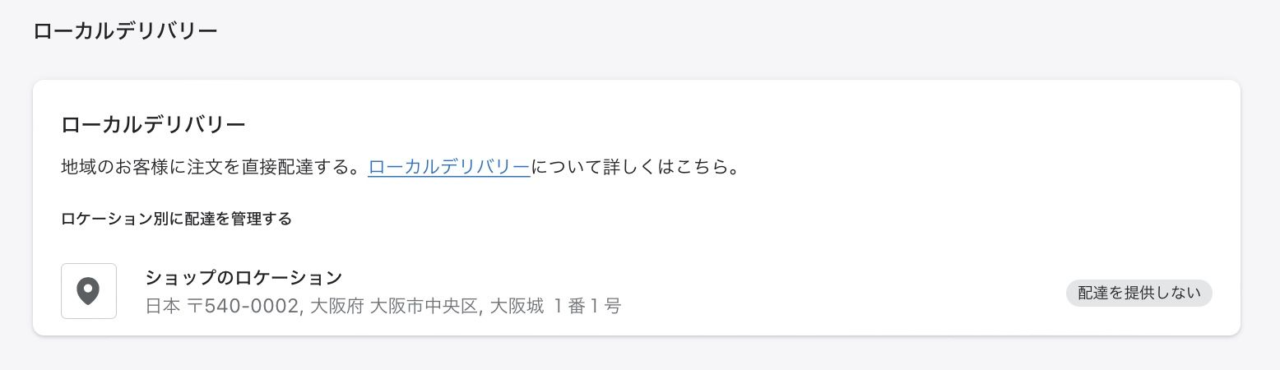
「ショップのロケーション」に[ロケーション]で設定した住所が表示されています。
その住所のエリアをクリックするとローカルデリバリーの設定へ移動します。
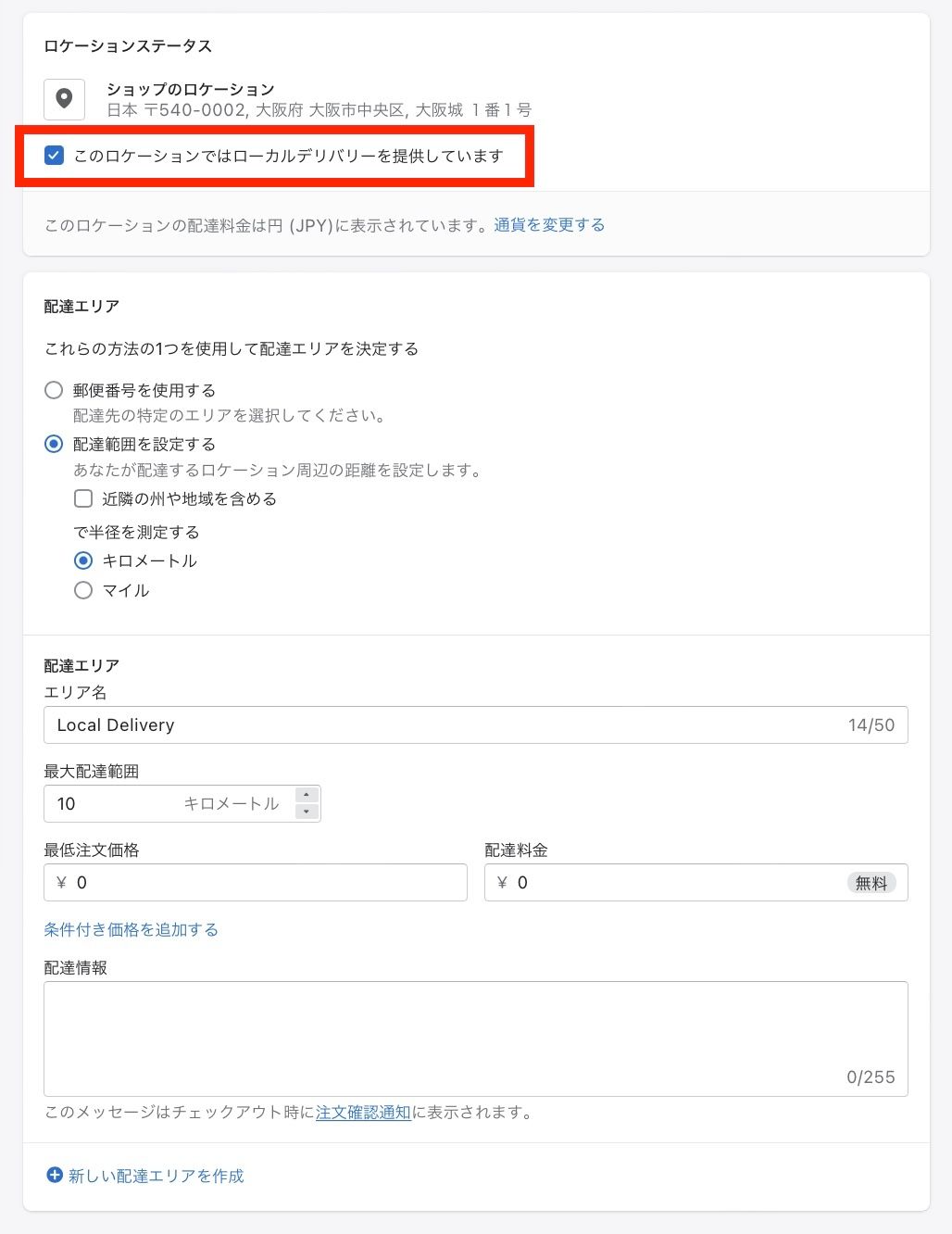
「このロケーションではローカルデリバリーを提供しています」にチェックを入れると「配達エリア」以下のコンテンツが展開表示されます。
「エリア名」は任意の名前を入力します。
「最大配達範囲」はローカルデリバリーする範囲を設定します。
「最低注文価格」はローカルデリバリーする最低価格を設定できます。
「配達情報」はチェックアウト時の通知に掲載したい注意書きなどを入力します。
③店舗受取
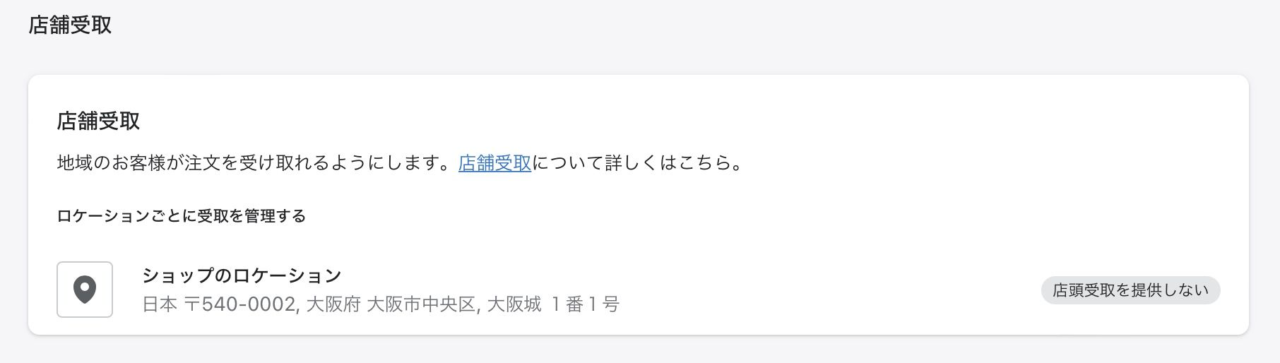
ローカルデリバリーと同じで「ショップのロケーション」には[ロケーション]で設定した住所が表示されています。
その住所のエリアをクリックするとローカルデリバリーの設定へ移動します。
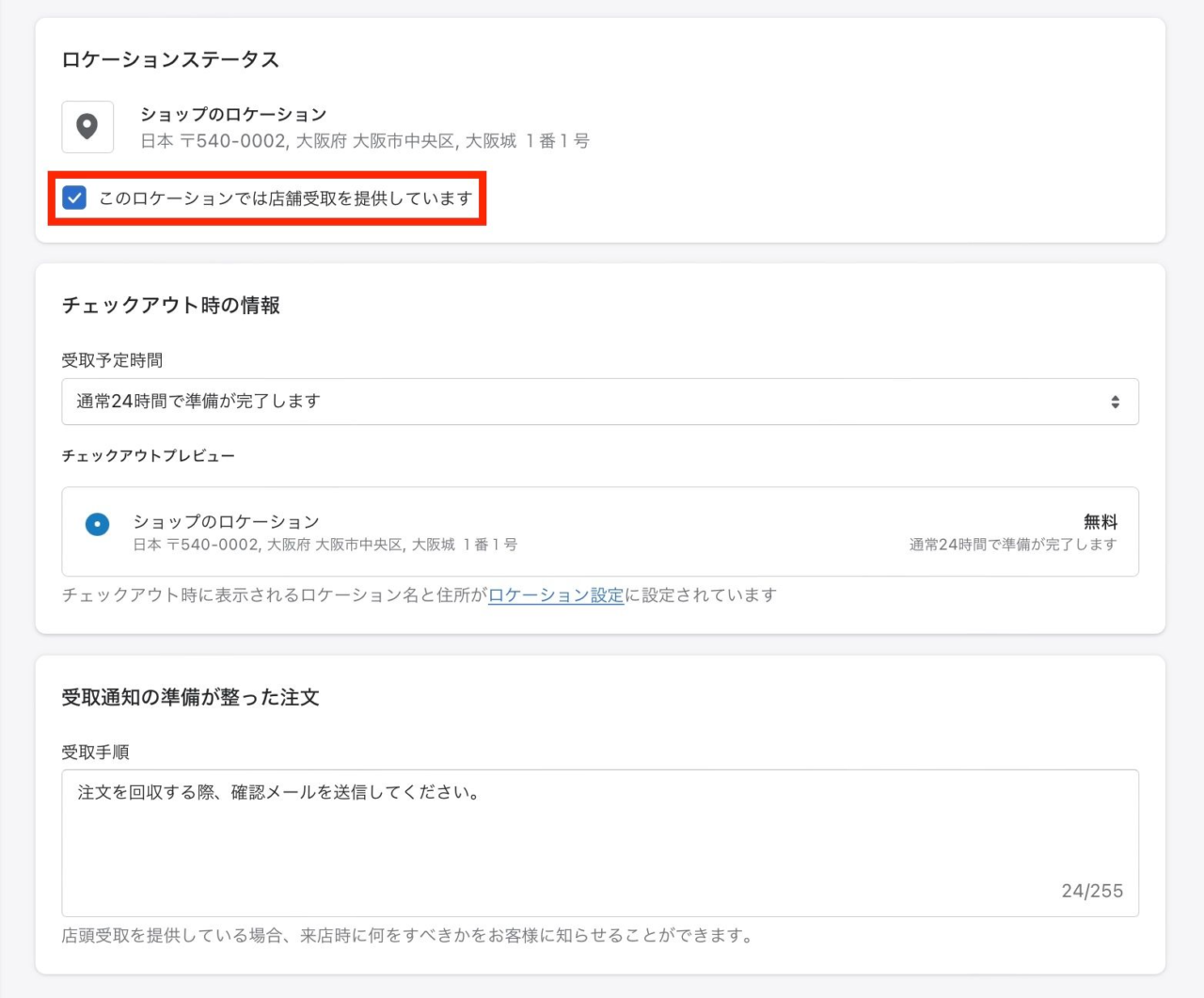
「このロケーションでは店舗受取を提供しています」にチェックを入れると「チェックアウト時の情報」以下のコンテンツが展開表示されます。
受取予定時間や受取手段などの項目をそれぞれ任意で入力して設定します。
④パッケージ
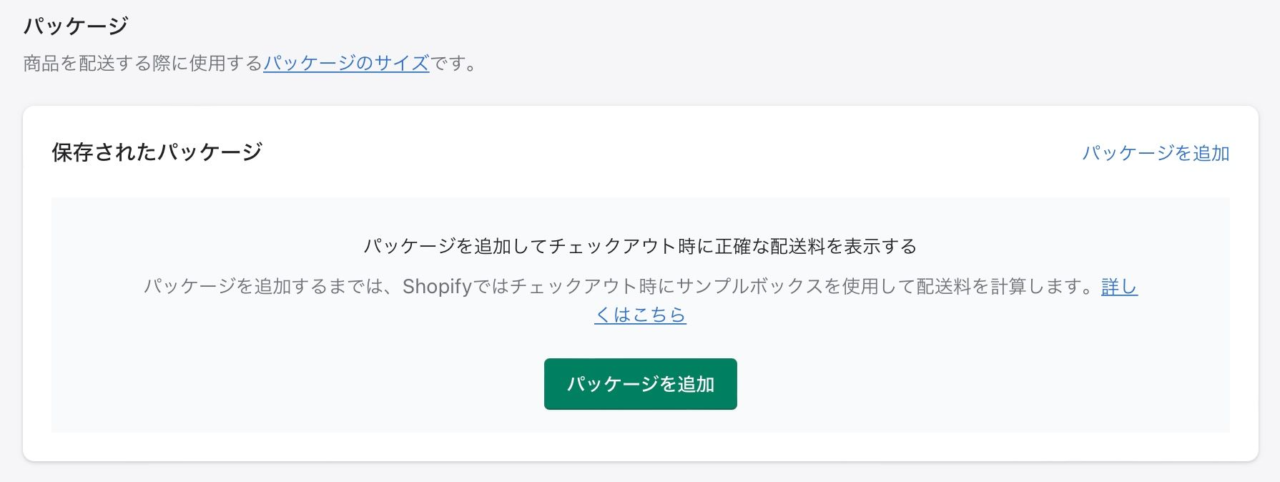
まず「パッケージ」とは配送時の梱包で使用するパッケージを予め定めておける設定です。
パッケージによって送料が変わる場合などに設定します。が、「パッケージ」は日本国内での通販ではまだ利用できなさそうな設定です。
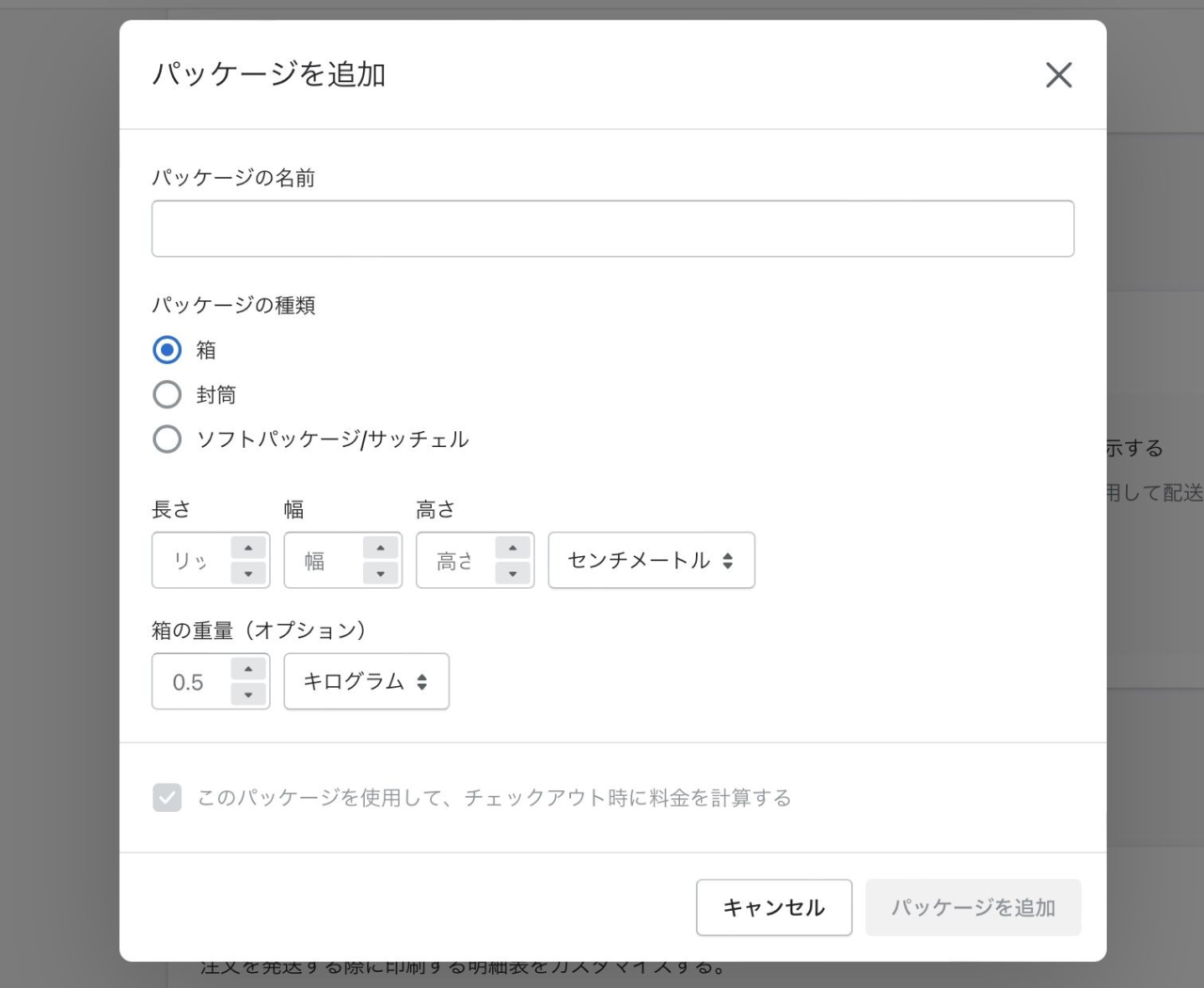
Shopify Shippingという機能を使うとShopify Shippingと契約している配送業者と連携でき、そこでパッケージの大きさや重量で送料を定めることができるみたいですが、まだShopify Shippingと契約している日本国内の配送業者がないようですので国内のみの通販ではShopify Shippingは使用できず、パッケージを設定しても連携ができません。
越境ECや海外メインでのストアの場合は設定しておくと良いかと思います。
⑤明細表
明細表は、商品の購入リストが記載されています。
明細表には、配送先住所と請求先住所、ならびにSKU番号、重量、数量、その他の商品情報が記載されています。
明細表は、ストア側が発送時に商品の入れ忘れがないかを確認し、商品に同梱された明細票は購入者が購入したものと配送されたものを確認することに利用されます。
注文をフルフィルメントするときに明細表を印刷できます。
残念ながらShopifyの明細表機能は今の所(2022年8月現在)英語表記ですので適宜日本語に翻訳しなければいいけません。
翻訳や編集は「明細表のテンプレート」の右にある「編集」をクリックします。
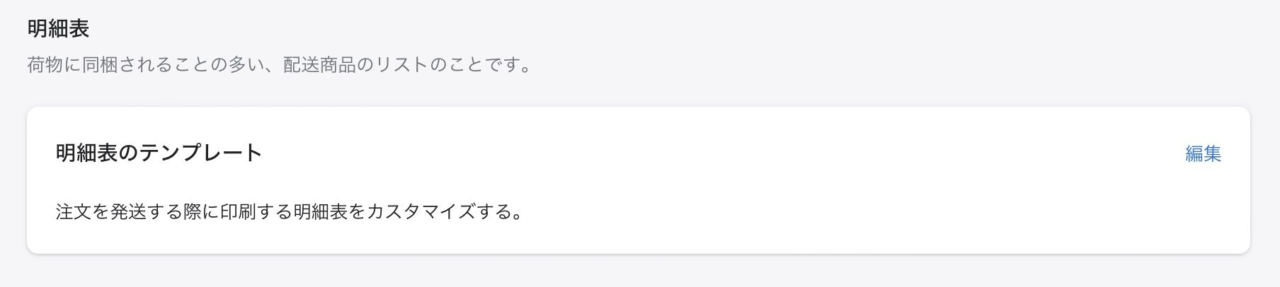
「明細表のテンプレートを編集する」ページに移動します。
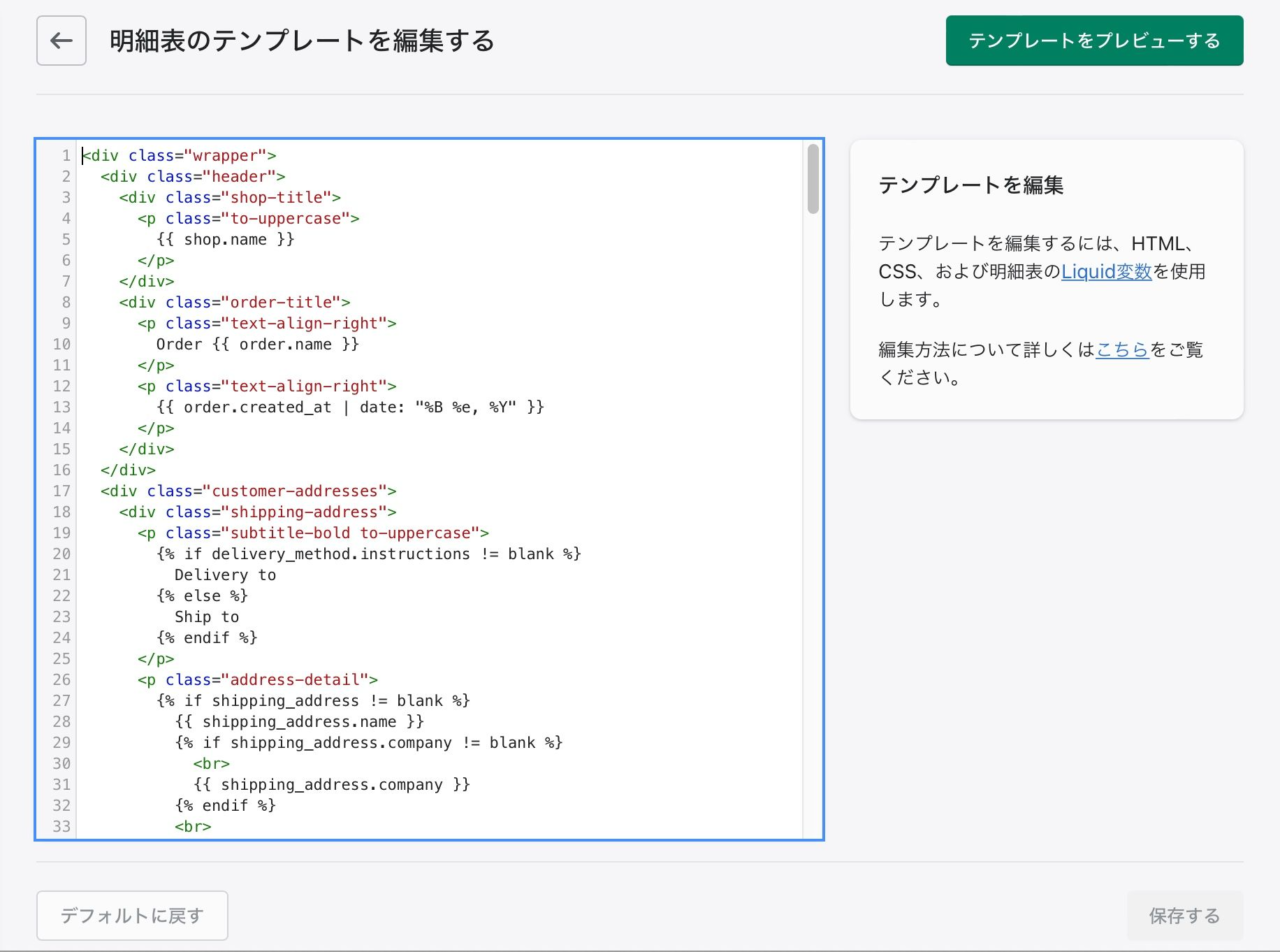
左カラムのエディター内をHTMLで編集します。
HTMLの中にはLiquidの変数が組み込まれていますのでHTMLの知識にあわせてLiquidの知識が必要になりますが、「デフォルトに戻す」ボタンで初期設定に戻すことができるのでもし編集後おかしなことになっても心配はありません。
編集が終われば右上の「テンプレートをプレビューする」で確認できます。
無料のアプリ「Order Printer」をインストールするとここで設定・編集せずにアプリで設定もできます。
⑥配送業者アカウント
「配送業者アカウント」は今のところ日本国内の通販では利用できない設定のようです。
また、基本的にはプレミアムまたはPlusのプランのみの設定となります。(スタンダードプラン以下の場合はShopify サポートへの問い合わせが必要)
越境ECや海外がメインのストアの場合、UPSやFedExなどの配送業者と連携し、配送料を設定することができます。
⑦カスタム注文フルフィルメント
フルフィルメントとは、商品の受注→配送完了までの流れ・業務です。
受注→配送完了までの間には、商品在庫のピッキングや梱包、発送、検品、返品・お問い合わせ対応、在庫管理、仕入れ、入金管理などがあります。
作業効率を高めるためこのフルフィルメントを倉庫など外部サービスに委託し、その外部業者の名称やメールアドレスを登録できます。
ショップアイズは大阪のWeb制作会社「アイズオブシー」が運営する
Shopify(ショッピファイ)専門のEC構築サービスです。
Shopify(ショッピファイ)の構築・運用にお困りの場合は気軽に相談ください。
関連記事はこちら