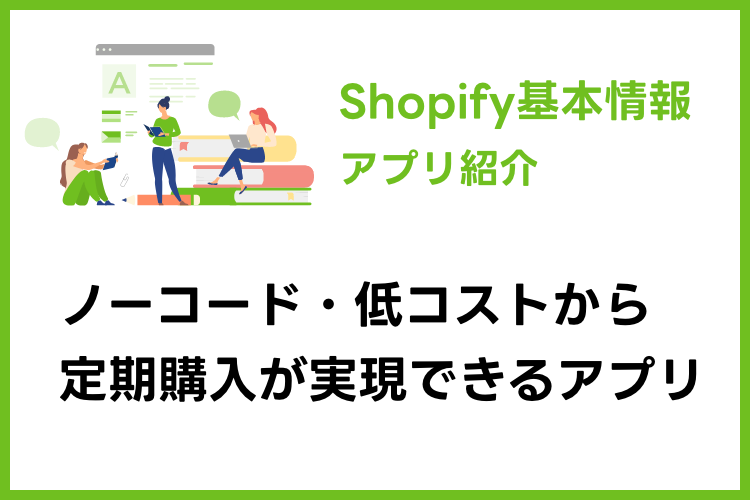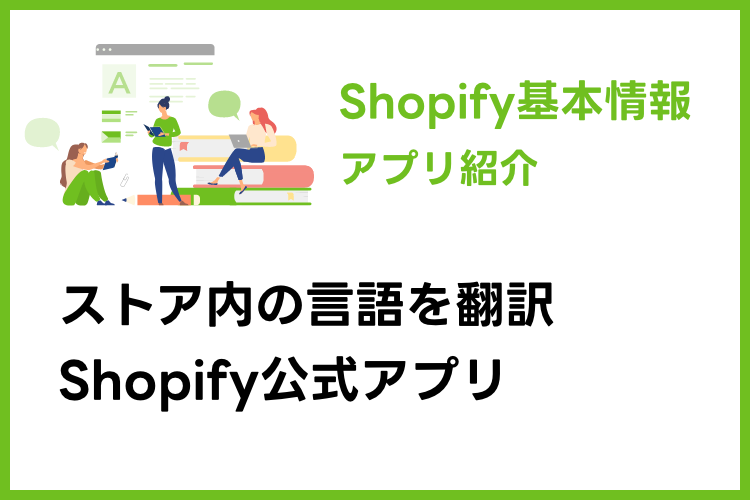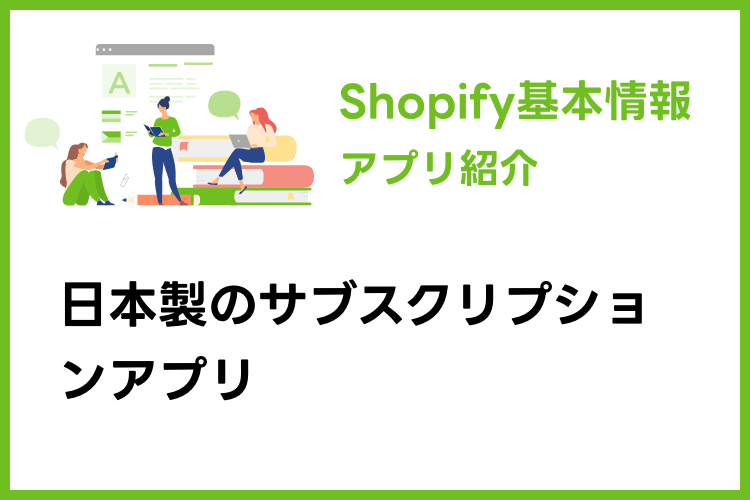目次
サブスク販売アプリ「定期購買」の料金プランと商品紐付け、ボックス機能の設定方法などについて
基本情報
高機能なサブスク(定期購入)アプリ。
サポート充実の日本製。
他アプリからの移行、BOX機能、マイページカスタム、LINEのCRM連携、割引設定等
できること
高機能なサブスク(定期購入)アプリです。
定期販売したい商品の商品ページに定期販売用のボタンが設置され定期購入が可能になります。
- BOX機能
- マイページカスタム
- マイページからスキップ設定
- LINE、Klabiyo等の外部サービスとの連携
- 他のサブスクアプリからの移行
など
注意点
- 商品ページに表示されるブロックやマイページの購入履歴などのデザインを変更する設定は用意されていませんので変更するにはLiquidやCSSなどの知識が必要になります。
- Shopify ペイメントの設定が必須です。
料金
- スタンダードプラン
$49/ 月 + 定期購買決済手数料:1%
基本的な機能はすべて使えます。(それ以外はエンタープライズプラン) - エンタープライズプラン
$299/ 月 + 定期購買決済手数料:1%
スタンダードプランの機能に加えマイページのフルカスタマイズ機能(将来的には高度な分析機能やCRMサービスとの連携)
この他にフリープラン($0/月)もありますが、Shopifyペイメントのテストモードだけの利用ですので本番公開時にはスタンダードプラン以上でないと利用できません。
導入、運用の難易度
管理画面の案内にしたがってインストールできます。
- まず、テーマに基本のインストールします。「かんたんインストール」のボタンをクリックするだけで自動インストールされます。
DAWN、Crave、Sense、Craftなど対応しているテーマは自動インストールが可能です。 - 次に、マイページ用のカスタマイズをLiquidに手動で書き加えます。
- インストール後、カスタマイズで商品ページに定期購買のブロックを追加します。
オンラインストア2.0以前のテーマは自動インストール保証外のものもありますので注意が必要です。以下は対応済みテーマの一例です。
Debut: 17.4.1、Envy: 27.2.0、Impulse: 4.1.1、Express: 1.13.1、Minimal: 12.4.0、Brooklyn: 17.4.0、Supply: 9.4.0、Simple: 12.2.1、Narrative: 10.4.0、Venture: 12.4.0、Boundless: 10.4.0
定期購入の設定や商品との紐付け、各種設定などは管理画面で進められ難易度は高くないと思います。
運用面も一度設定してしまえば通常の注文管理・発送業務と変わらないのでオペレーション的には問題は起こらないかと思います。
導入・インストール
[管理画面] -> [設定] -> [アプリと販売チャネル] の右上にある「Shopify アプリストア」ボタンをクリック。
遷移したページで「定期購買」を検索。↓
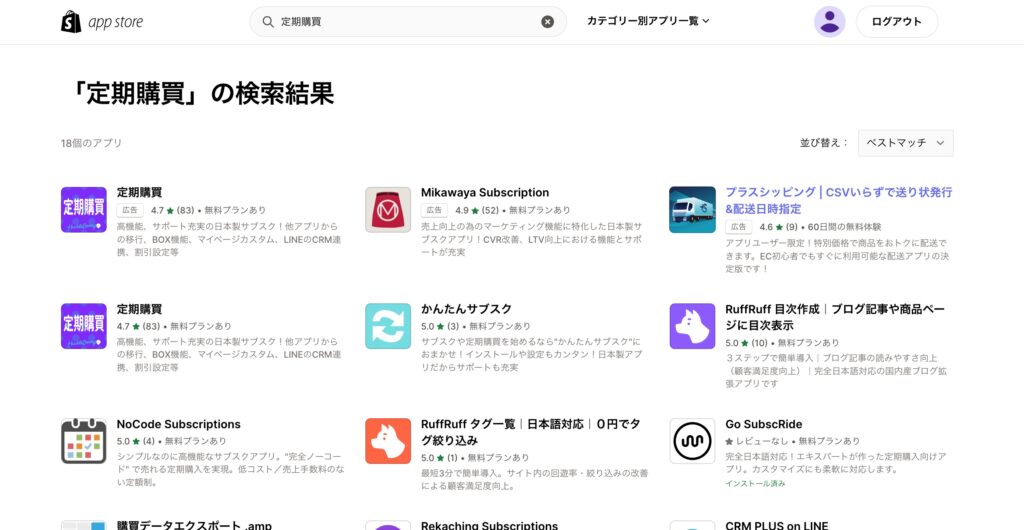
https://apps.shopify.com/huckleberry-subscription?locale=ja
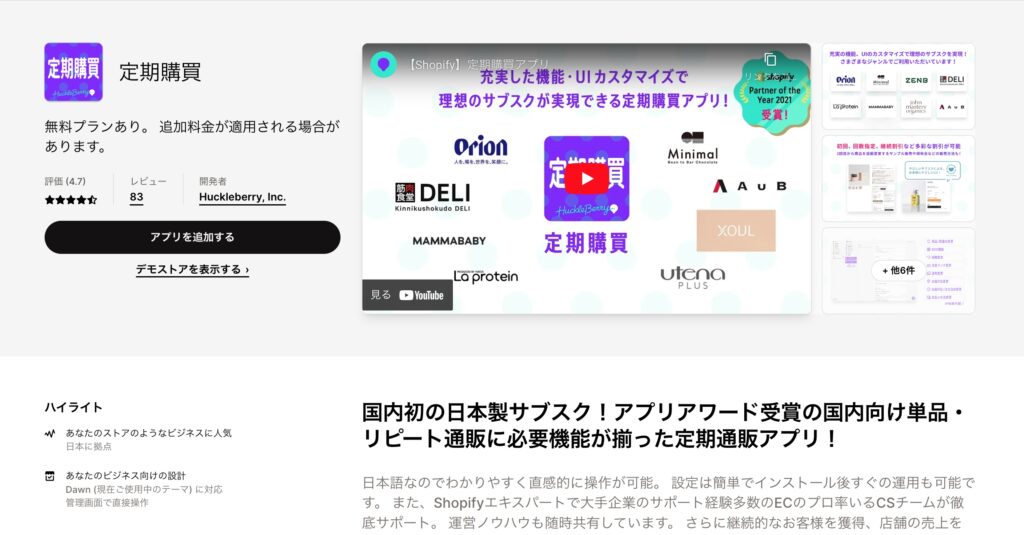
設定
アプリを追加すると管理画面に戻りインストール画面になります。
内容を確認して「アプリをインストール」ボタンをクリック。↓
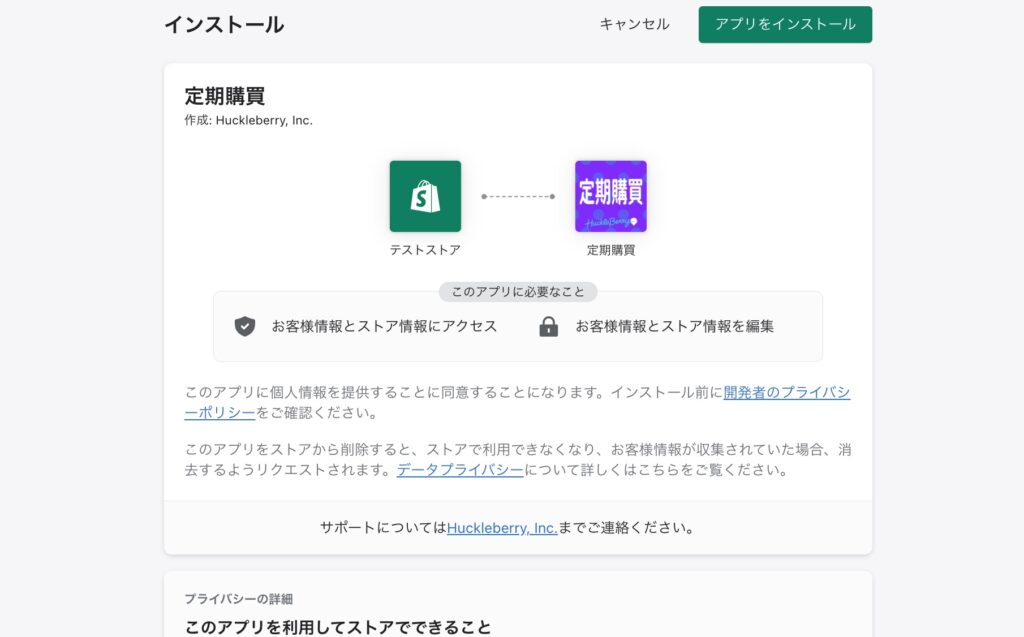
サポートを受ける際に利用される会社名、氏名などのフォーム画面になります。未記入でも次のステップに進めます。↓
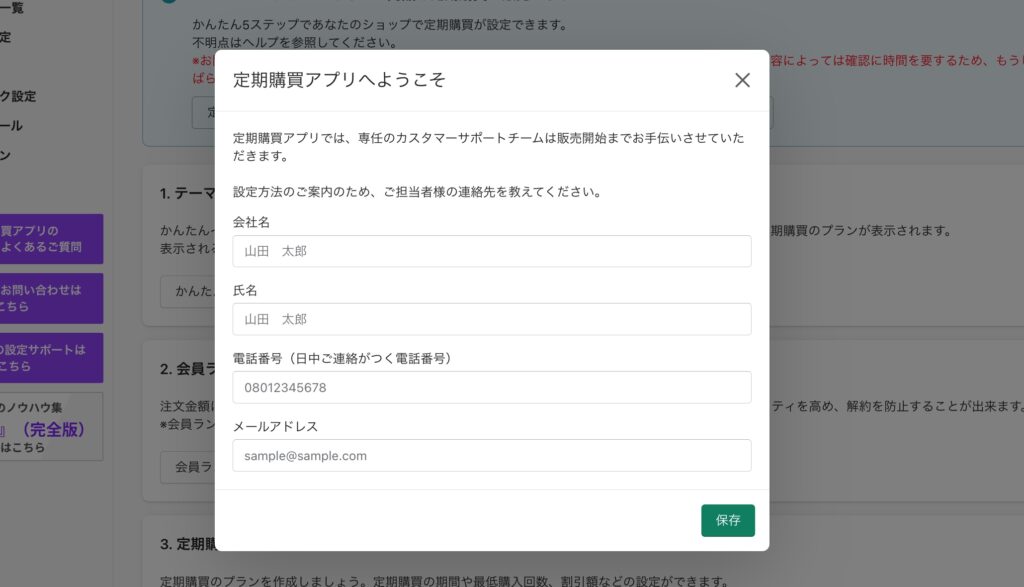
「保存」ボタンでダッシュボードへ移動し、テーマをインストール工程へ移ります。
以下、定期購買アプリの左メニューの項目を順番に説明します。
ダッシュボード
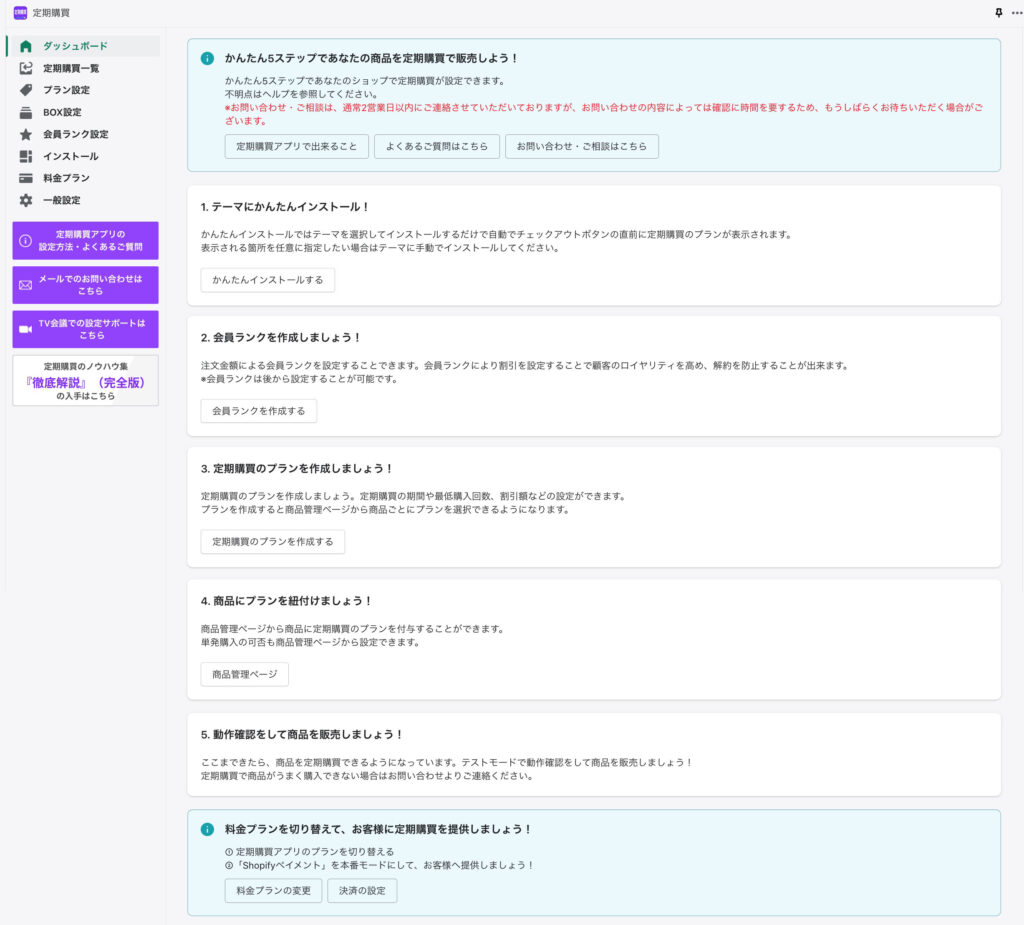
ダッシュボードに入ると、1〜5のステップで初期設定の手順が表示されますので一つずつ説明していきます。(「5.動作確認」は省略します)
左メニューの「プラン設定」「会員ランク設定」「インストール」はダッシュボードの1,2, 3と同じ内容です。
1. テーマにかんたんインストール!
こちらの項目は下記、「インストール」と同じ内容ですのでそちらを参照してください。
2. 会員ランクを作成しましょう!
こちらの項目は下記、「会員ランク設定」と同じ内容ですのでそちらを参照してください。
3. 定期購買のプランを作成しましょう!
こちらの項目は下記、「プラン設定」と同じ内容ですのでそちらを参照してください。
4. 商品にプランを紐付けしましょう!
プラングループで商品を選択していない場合や新たに商品を紐付けたい場合に商品管理から設定します。 (定期購買アプリのダッシュボードの「4. 商品にプランを紐付けましょう!」の項目にある「商品管理ページ」をクリックでも同じです)
プラングループで商品を選択していない場合
プラングループで商品を選択していない場合、商品の紐付けが必要です。
紐付けたい商品の商品管理ページに移動します。 「購入オプション」として項目があります。
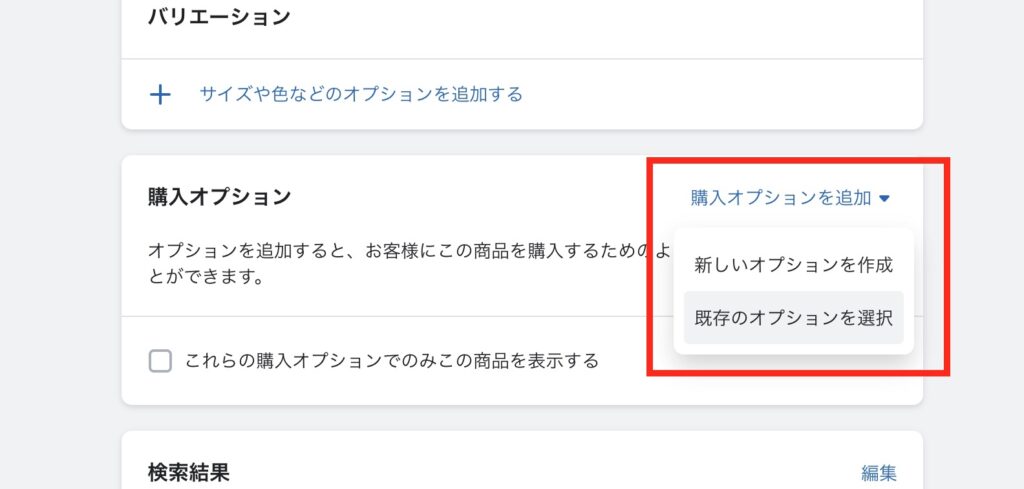
「購入オプションを追加」から「既存のオプションを選択」を選ぶと既に設定しているプラングループが選択肢として表示されますので選択して「プランを追加」ボタンをクリックすると紐付ける設定ができます。
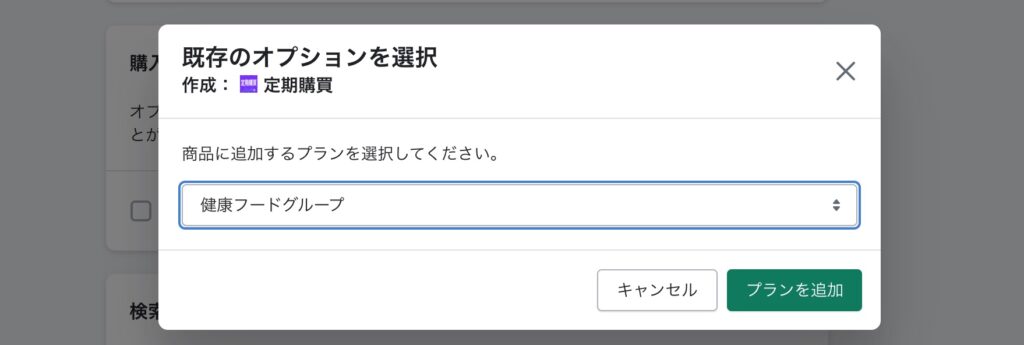
プラングループで商品を選択している場合
プラングループで商品を選択している場合、選択した商品の商品管理ページには既にプラングループが紐付いていることが確認できます。
ここから削除やプランの編集ができます。
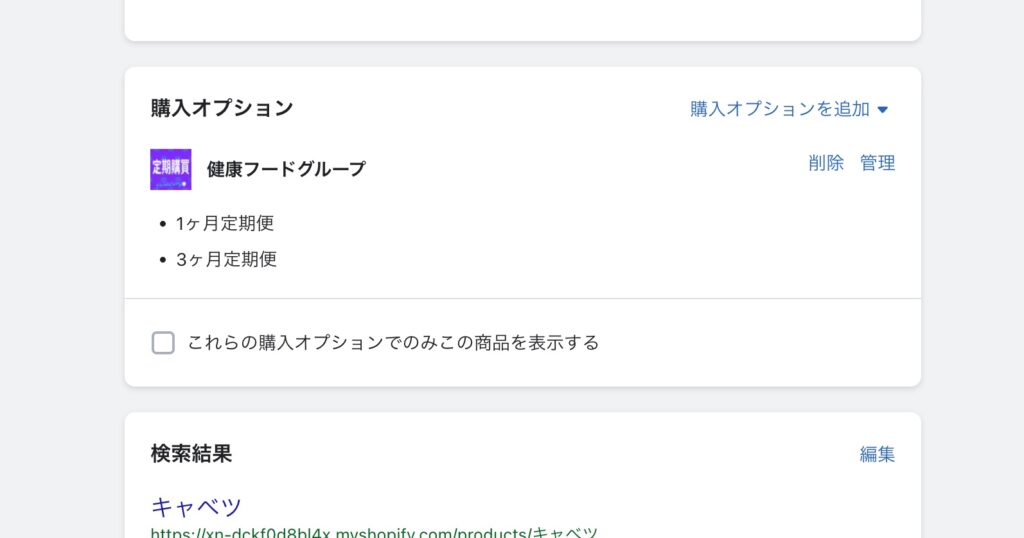
定期購買一覧
定期購買の注文が入るとお客様の名前、メールアドレス、ステータスなどが一覧で表示されます。
プラン設定
「プラン」というと定期購買アプリ自体の月額費用のプランと混同してしまいそうですが、ここでの「プラン」は、1ヶ月プラン、3ヶ月プランのように定期購買の種類を定義することを指します。(ちなみにMikawaya Subscriptionではサブスクリプショングループと呼ばれているものです)
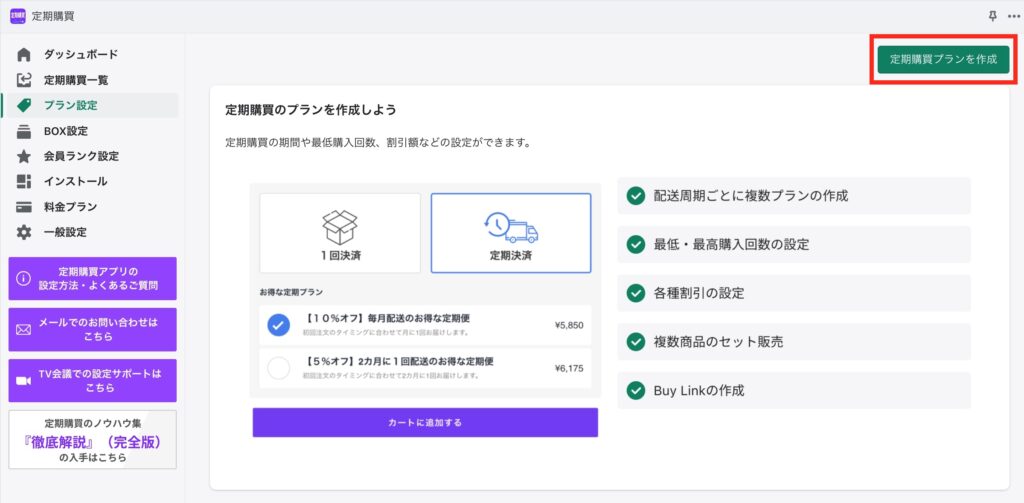
「定期購買プランを作成」ボタンをクリックで作成を始めます。
プランの作成には「プラングループ」と「プラン」があります。
「プラングループ」は複数の「プラン」を持つことができます。例えば、「健康フード」というプラングループに「1ヶ月定期便」「3ヶ月定期便」のうようなプランが設定できます。
・プラングループ
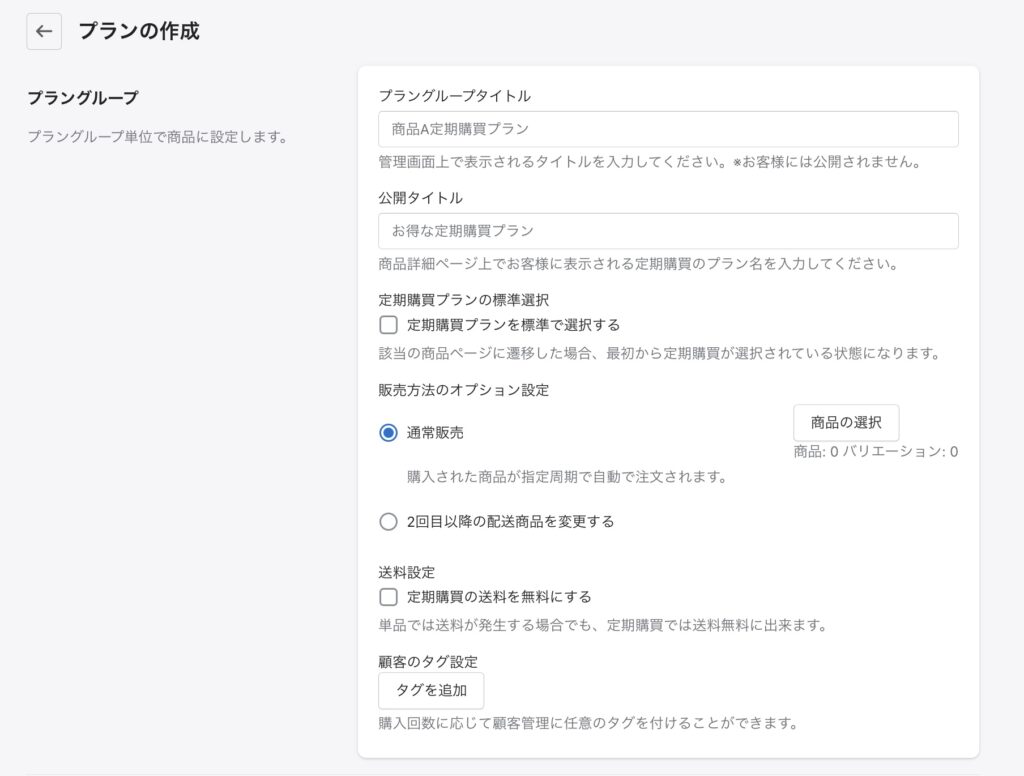
- プラングループタイトル
お客様が見るショップ側では表示されず、管理画面でのみ使用するタイトルで任意の名前をつけます。 - 公開タイトル
お客様が見るショップ上に公開されるタイトルです。 - 定期購買プランの標準選択
チェックボックスにチェックを入れると商品ページで最初から定期購買が選択された状態で表示されます。 - 販売方法のオプション設定
「通常販売」と「2回目以降の配送商品を変更する」の選択肢があり、「2回目以降の配送商品を変更する」を選択すると初回の商品と2回目以降の商品を自動的に変更することができます。
※BOX機能は「通常販売」でないと使用できません。 - 送料設定
同じ商品でも定期購買でない商品は送料がかかり、定期購買を選択した時は送料を無料にする事ができます。 - 顧客のタグ設定
定期購買の回数に応じて顧客管理で確認できるタグを付けることができます。
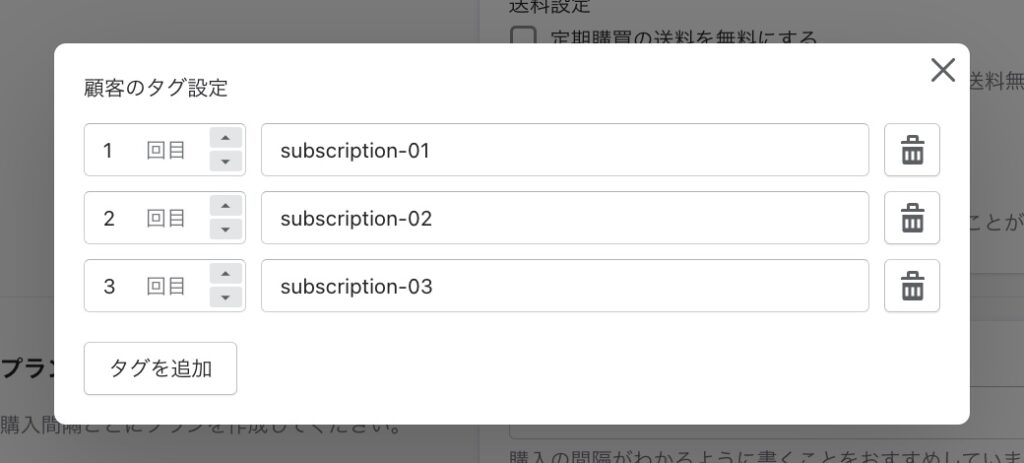
・プラン
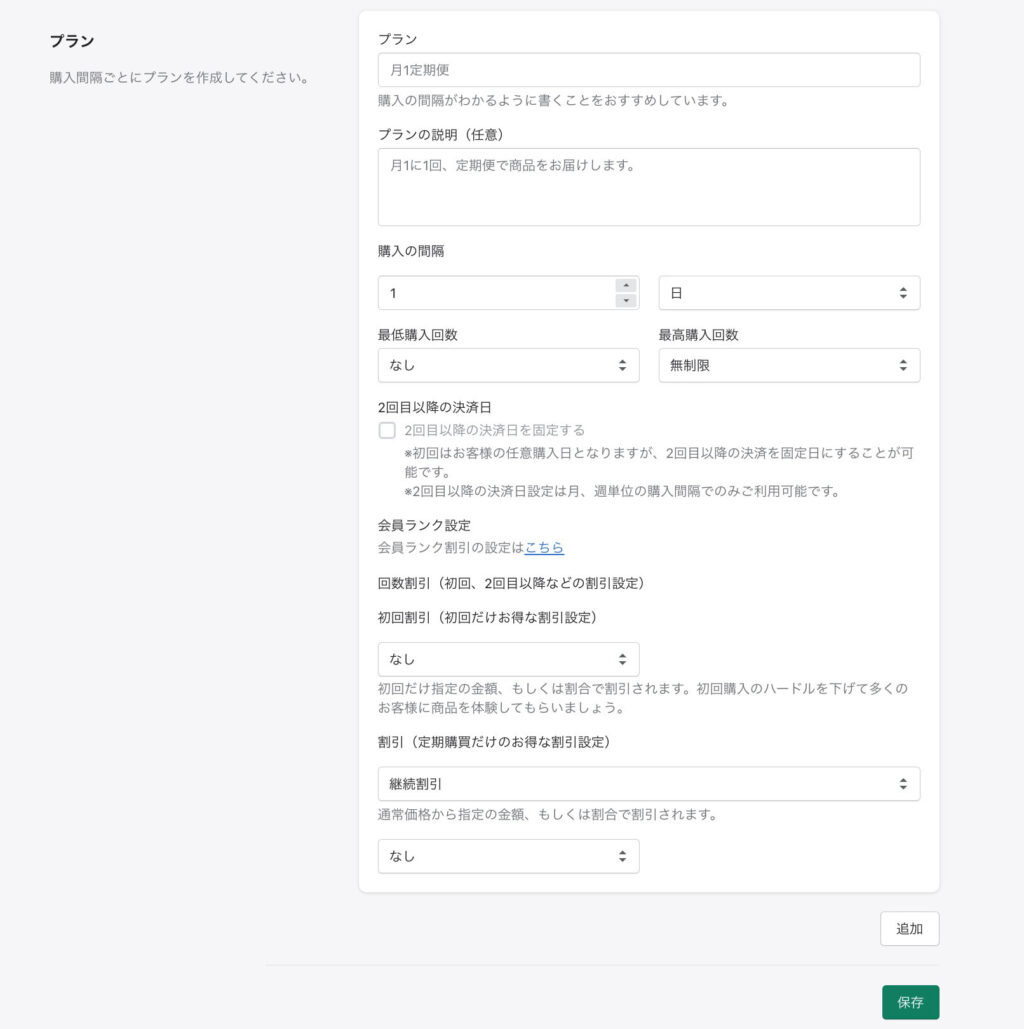
- プラン
お客様が見るショップ上に表示されるタイトルです。「1ヶ月定期便」や「お得な割引便」など情報が伝わるようなタイトルにします。 - プランの説明(任意)
「毎月1回配送します」のような定期購買の説明を記入します。。 - 購入の間隔
購入間隔を設定します。日、週、月・年の単位で設定可能です。 - 最低購入回数
最低購入回数を設定できます。最低購入回数を設定してる場合、回数に達していない顧客にはマイページで「スキップ・一時停止・解約ボタン」や「商品の変更、削除」「お届け周期の変更ボタン」を非表示にすることができます。 - 最高購入回数
最高購入回数を設定すると設定した回数の注文完了後、自動で解約になります。 期間限定の定期便などの使用用途が考えられます。 - 2回目以降の決済日
初回の購入日はお客様が購入した(サブスクを開始した)日となりますが、2回目以降の決済日をストア側が指定することができます。2回目以降の決済日設定は月、週単位の購入間隔でのみご利用可能です。 - 回数割引、初回割引
初回購入時だけに割引を設定できます。割引方法は金額とパーセントから選べます。 - 割引(定期購買だけのお得な割引設定)
定期購買の割引を設定できます。継続的に割り引く「継続割引」と指定した回数以降に割引を適用する「回数指定割引」があります。
下部の「追加」ボタンをクリックするとプランが追加できます。
「保存」ボタンをクリックすると「プラン設定」でプラングループの一覧に表示されます。
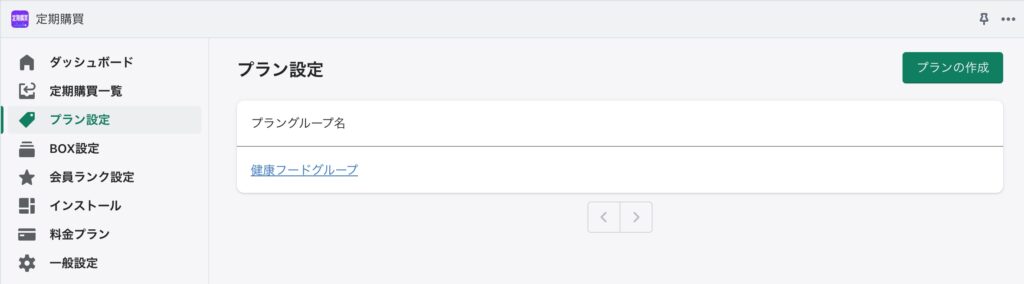
BOX設定
ボックスの概要と設定の流れ
左メニューの「BOX設定」を説明する前に定期購買アプリにおけるボックスについてと「親商品」「小商品」について、設定のながれを説明します。
- ボックスとは
複数の商品から、好きな商品を選択し設定した数量をまとめて定期販売できる機能です。(アプリによってはこのような機能をバンドル機能と呼んだりもします。) - 「親商品」「小商品」について
「定期購買アプリ」では、ボックスを設定するうえで「親商品」と「小商品」と呼ばれる概念があります。
ボックスを箱と置き換えたほうがわかりやすかもしれません。
箱が「親商品」にあたり、箱の中にある一つ一つの商品が「小商品」にあたります。
お客様は箱(親商品)を購入するイメージです。
ですから、あらかじめ商品管理で「親商品」の商品も登録が必要になります。 - 設定の流れ
まず、ボックスを使うことが決まっている場合は商品管理でボックスの「親商品」を登録しておくとスムーズかと思います。バリエーションの設定は後でもかまいません。
次に、定期購買アプリの管理画面でプラングループを作成し、その時にボックスで扱う商品(小商品)、「親商品」をプラングループに紐付けておきます。
そして、下記のBOX設定で設定を進めます。
※この流れが絶対ではありません。
左メニューのBOX設定で「BOX設定を作成」ボタンをクリックして作成を開始します。
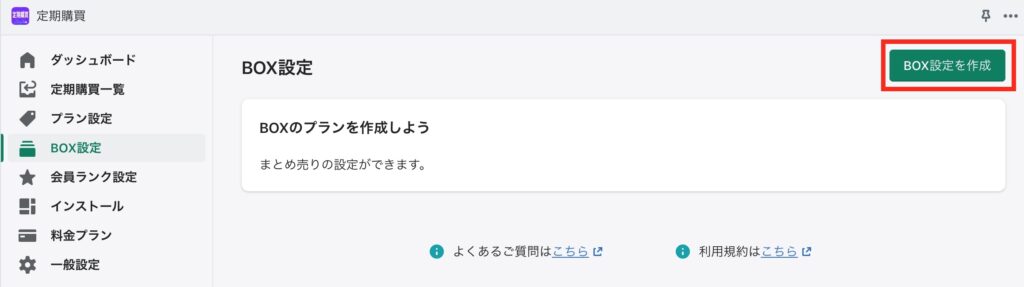
BOX設定
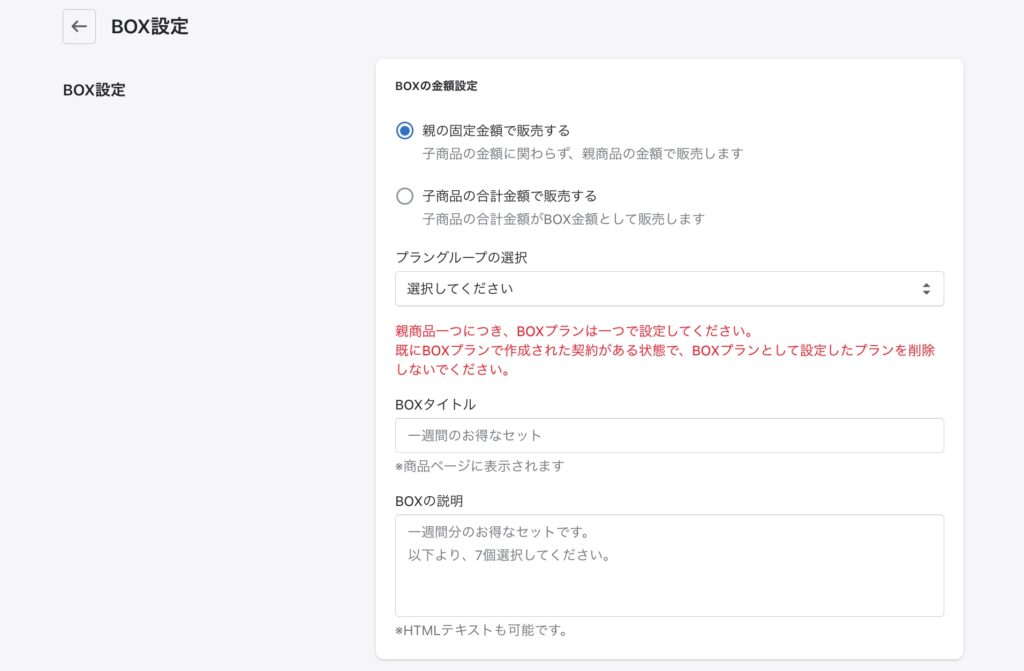
- BOXの金額設定 「親の固定金額で販売する」「子商品の合計金額で販売する」のどちらかを選択します。
「親の固定金額で販売する」とは、ボックス単位で設定した金額での販売、「子商品の合計金額で販売する」とは、選択された商品のそれぞれの価格に合計金額です。 - プラングループの選択
プラングループを選択します。
※プラングループの「販売方法のオプション設定」で「2回目以降の配送商品を変更する」を選択しているとそのプラングループは選択肢に出てきません。「通常販売」を選択時にしかプラングループは選べないようです。 - BOXタイトル
ボックスのタイトルを任意の名前をつけます。ボックスの商品ページでお客様に見える名前になります。 - BOXの説明
ボックスの説明を記入します。ボックスの商品ページでお客様に見える説明になります。
商品設定
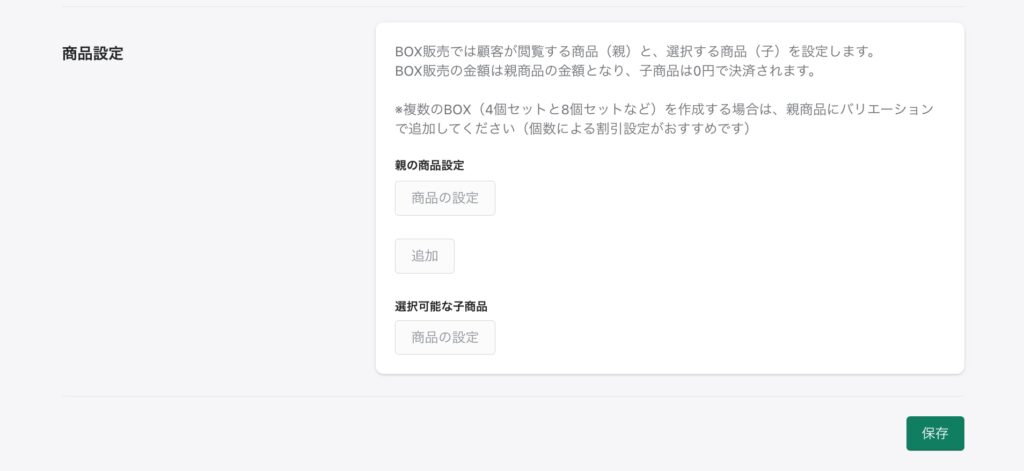
親の商品設定
「商品の設定」ボタンをクリックするとモーダル画面になります。
プラングループで紐付けた商品が表示されますのでその中から親商品を選択して「追加」ボタンをクリックします。↓
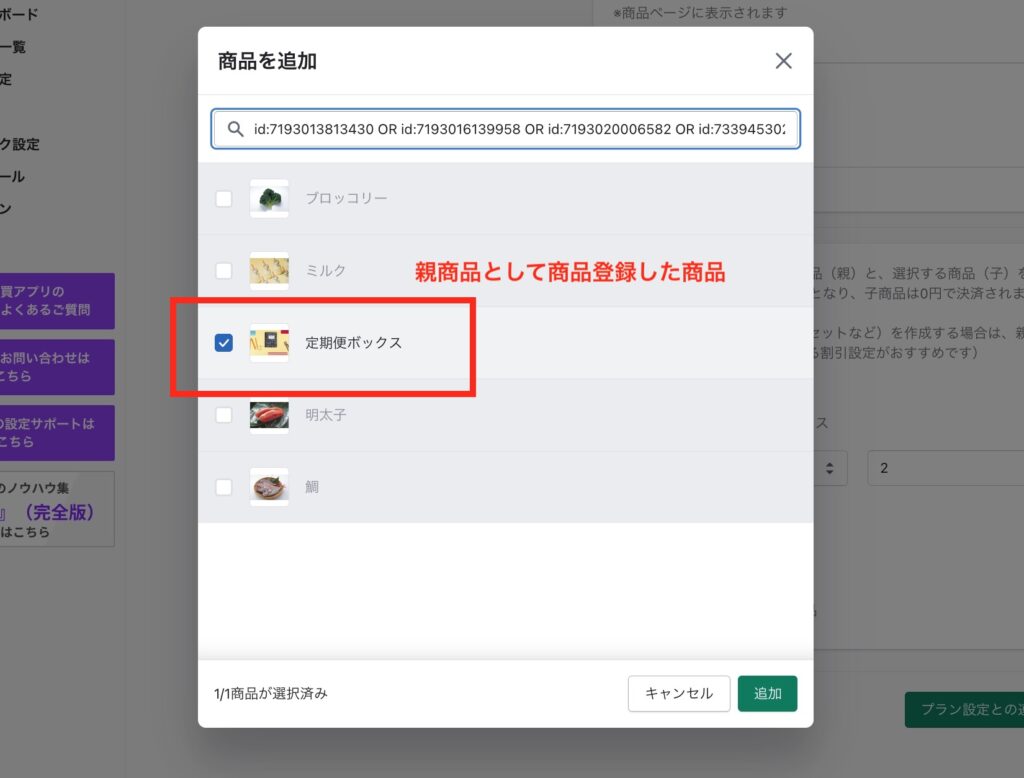
親商品を追加すると親商品の商品名が選択されます。その横の数字(↓の赤丸)はボックスで選択できる小商品の数です。
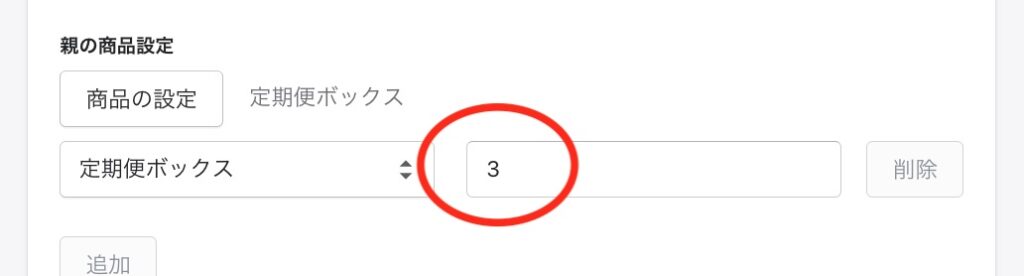
選択可能な小商品
「商品の設定」ボタンをクリックするとモーダン画面になり、プラングループで紐付けた商品が表示されますので小商品として取り扱う商品を選択し「追加」ボタンをクリックします。
設定ができたら「保存」ボタンをクリックして設定終了、↓の画面に移動します。
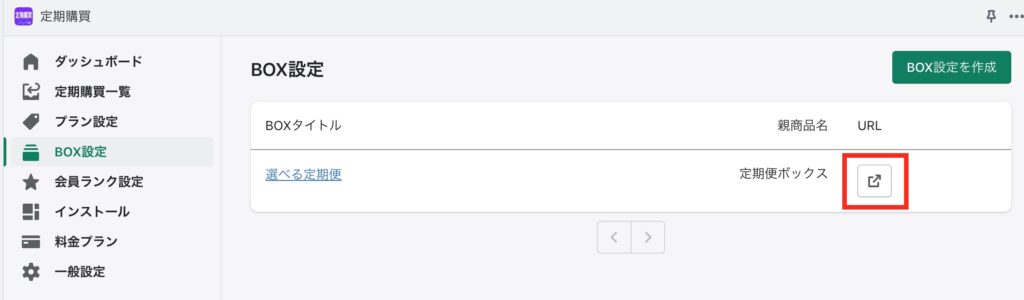
URLのアイコンをクリックするとボックスのページのURLがコピーできます。
また、商品一覧などにも親商品が表示されますのでそちらからボックスのページへ遷移することもできます。
会員ランク設定
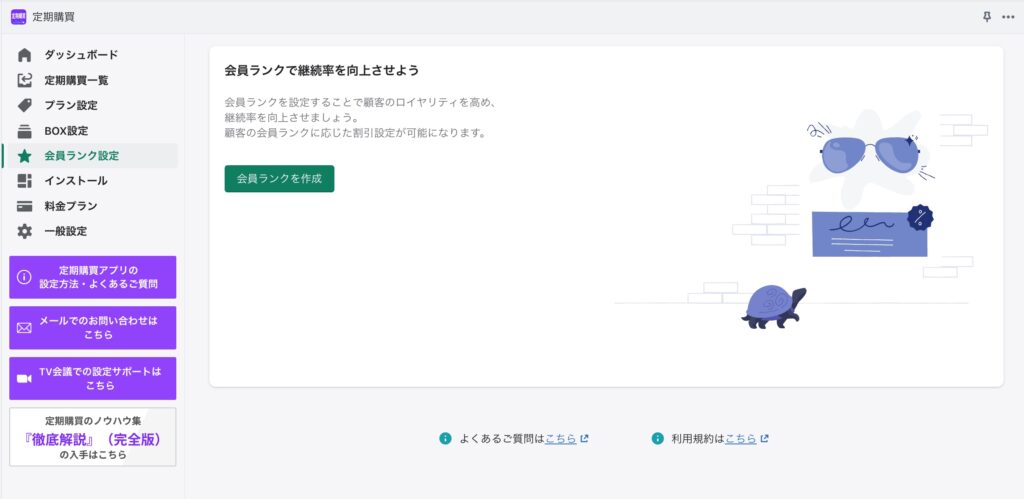
定期購買内の顧客の会員ランクが設定でき、会員ランクに応じた割引設定が可能になります。
(ダッシュボードの「2. 会員ランクを作成しましょう!」と左メニューの「会員ランク設定」と同じ内容です。)
「会員ランクを作成」ボタンをクリックすると「会員ランクの編集」画面に移りランク追加・設定ができます。
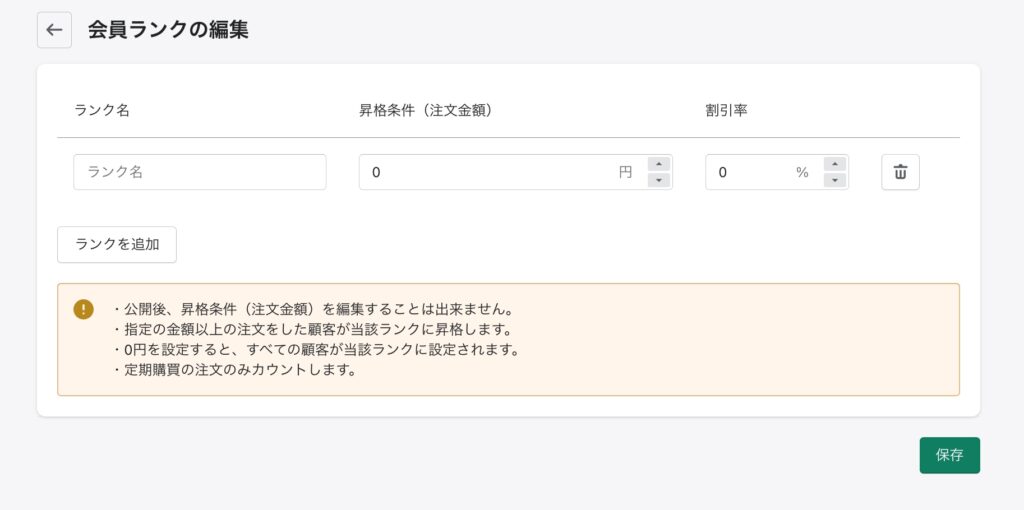
任意のランク名、昇格条件の注文金額、ランク個別の割引率を設定し「保存」ボタンをクリックで保存します。
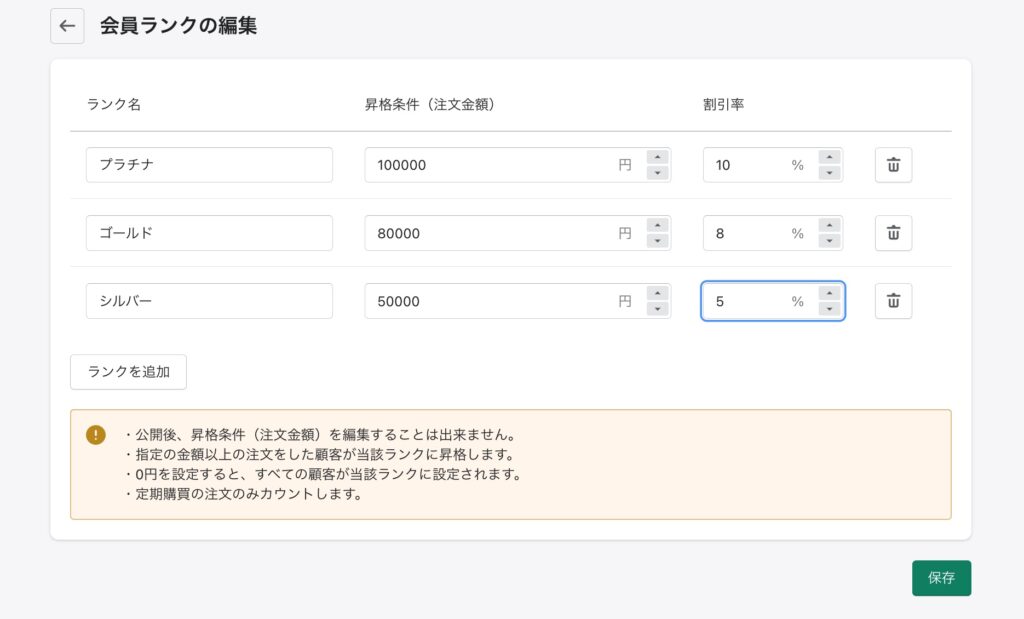
↓
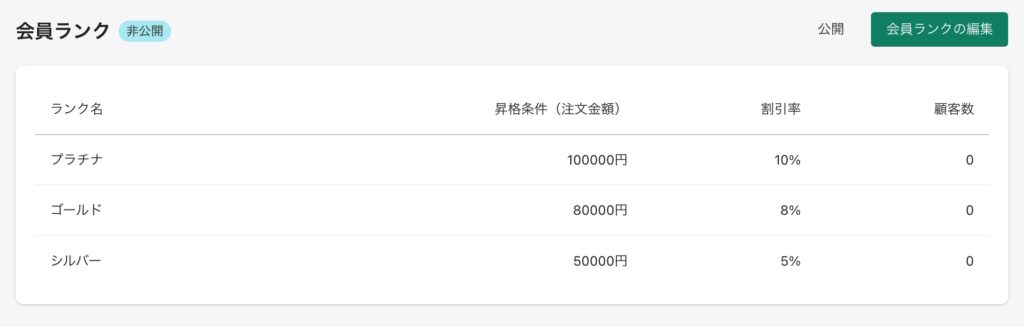
公開後は昇格条件(注文金額)を編集することはできませんので注意してください。
インストール
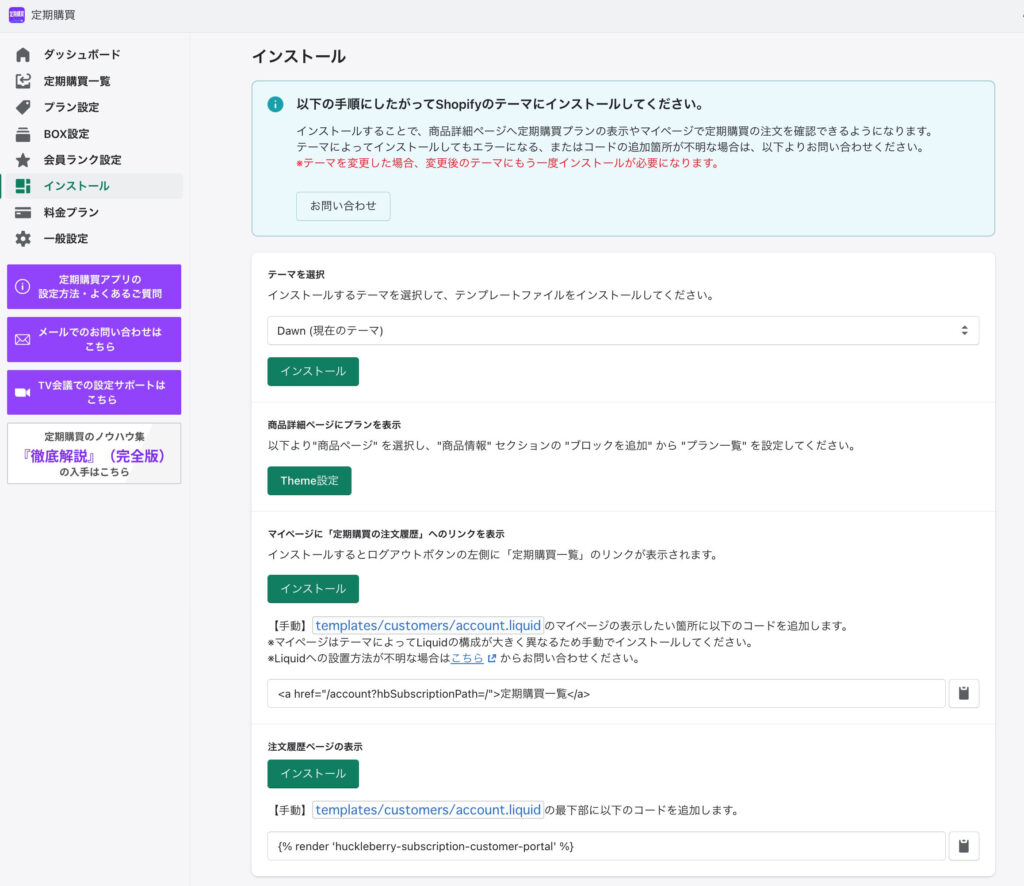
- テーマを選択
テーマライブラリーで所持してるテーマからセレクトボックスで定期購買をインストールしたいテーマを選択します。
上記、「導入、運用の難易度」にある対応済みテーマの場合「インストール」ボタンをクリックするだけです。 - 商品詳細ページにプランを表示
「Theme設定」ボタンをクリックすると新規タブでカスタマイズ画面に移動しますので商品ページに移動し”商品情報” セクションの “ブロックを追加”からアプリ-「プラン一覧」を追加、「保存する」ボタンで保存します。 - マイページに「定期購買の注文履歴」へのリンクを表示
お客様用のマイページに定期購買の注文履歴へ遷移するためのテキストリンクを設定します。
設定方法は2通りあり、 「インストール」ボタンをクリックすると自動でログアウトボタンの左側に設置される方法と手動でマイページのLiquidの任意の場所にコードをコピペする方法です。
手動の設定方法はLiquidの知識が必要です。 - 注文履歴ページの表示
上記で設置したテキストリンクの遷移先ページで注文履歴を表示させる為の設定をします。
こちらも設定方法は2通りあります。
「インストール」ボタンをクリックで自動で設定と手動でマイページのLiquidの任意の場所にコードをコピペする方法です。
手動は任意の場所ですが最下部に追加します。
対応済みでないテーマの場合は「カートページにプランを表示」の設定項目も追加されます。
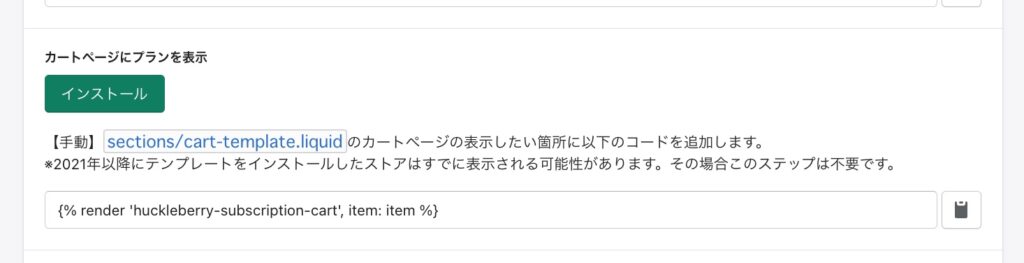
料金プラン
定期購買のスタンダードプラン、エンタープライズプランの料金プランを変更できます。(フリープランはテストモード用ですので公開されるストアでは選べません)
一般設定
一般設定ではマイページ設定やメール設定、タグ設定など、運用に必要な設定を柔軟に設定・変更ができます。
マイページ設定
お客様のマイページに表示させる以下の項目を設定します。
- スキップの表示
- 一時停止/再開を表示
- 解約の表示
- 最低購入回数設定時はスキップを非表示にする
- 最低購入回数設定時は一時停止を非表示にする
- 最低購入回数設定時は解約を非表示にする
- 最低購入回数設定時は商品の変更、削除、周期変更を非表示にする
- キップ、一時停止、解約、商品の変更 / 追加 / 削除、数量の変更、周期変更、お届け日の変更可能日設定
- 在庫が無い場合は、商品の変更、追加をさせず、アラートを表示する
- 商品の変更
- 商品の数量変更
- 他の商品追加
- 定期購買商品の追加注文
- 定期購買商品の削除
- 定期購買商品の周期変更
- お届け先住所の変更
- 支払い方法の変更
- お届け日の表示
- お届け日の変更
- マイページへの特記事項、補足の記載
- 「今すぐ注文」設定
- レコメンド設定
- アンケート設定
- クーポン設定
メール設定
定期購買アプリから様々な種類のメール通知を送信できます。
ここでは以下のメール通知のオンオフとそれぞれのメールの文章を設定します。
- 注文前の確認メール
- 定期購買のスキップ
- 定期購買のスキップの取り消し
- 定期購買の一時停止
- 定期購買の解約
- 定期購買の再開
- クレジットカード有効期限確認
- 定期購買決済の失敗
- 注文内容の変更
- 商品の追加
- 商品の数量変更
- 商品の削除
- 次の注文日の変更
- お届け日の変更
タグ設定
この設定でチェックボックスにチェックを入れると顧客管理や注文管理用にそれぞれ「subscription-{ID}-○○○○」のような固有のタグが自動で生成・付与されます。
顧客管理タグ
定期購買契約時、解約時等に顧客管理に付与されるタグでです。
- 契約時のプラン
subscription-{ID}-plan:{プラン名} - 契約時の商品
subscription-{ID}-product:{商品名} - スキップ時
subscription-{ID}-skip-count:{回数} - 一時停止:
subscription-{ID}-pause:{yyyy-mm-dd} - 解約時
subscription-{ID}-cancel:{yyyy-mm-dd} - 会員ランク
subscription-rank:{ランク名}
注文管理タグ
定期購買の注文に付与されるタグです。
- 契約情報
subscription-id:{ID} - 注文回数
subscription-count:{回数} - お届け日指定日時
delivery-{ID}:{yyyy-mm-dd 時間}
顧客管理タグ(共通)
定期購買契約時、解約時等に顧客管理に付与されるタグ。
- アクティブな定期購買契約が存在している場合に指定タグを付与
- すべての定期購買契約が解約された場合に指定タグを付与
- 今すぐ注文
(共通)?
顧客管理タグ(共通)の「共通」とは顧客固有のタグ(解約時の日付などが固有で入る)ではなく同じ状況にある顧客に共通のタグが付与できるという意味かと思います。
例えば、上記の顧客管理タグの「解約時」はIDや{yyyy-mm-dd}の日付で固有のタグが付与されますが、こちらはアクティブな定期購買契約者すべてにタグが付与されます。
同じ状況の顧客が横断的に検索できるので、メルマガを送信する際の絞り込みなどに利用できそうです。
この他にもプラン設定で、指定したお届け回数のタイミングで任意のタグを設定することができます。
初回割引の設定

「新しい初回割引機能へ移行」にチェックが入っています。
ここで多くの人が「新しいとは?」となると思います。
どうやら初回割引は2021年11月にアップデートされたみたいです。ですからそれ以降の初回割引設定を新しいとしているのだと思います。
アップデートの変更点はそれ以前は、Shopifyのディスカウント機能のクーポンを利用していてアップデートによりプランの設定で初回割引が設定できるようになりました。
2021年11月以前に定期購買アプリをインストールしているストアではここにチェックを入れて移行する必要があるようです。
詳しくは定期購買のヘルプページをご確認ください。
決済設定
- 指定金額を超えた場合の割引
ここで設定した「指定金額」以上の購入金額になった場合、「割引」で設定した割引が「共通割引」として適用されます。 - 決済失敗時の再決済
2022年10月のアップデートにより、これまで定期決済失敗時、6分ごとに3回の決済に失敗したらステータスが一時停止になっていたのが、ここで設定した日数後に再決済できるように変更されました。 - 決済失敗時、定期購買のステータス設定
「一時停止にする」にチェックを入れると決済失敗後、すぐに一時停止のステータスになります。
「アクティブを継続する」にチェックを入れると決済失敗しても、「決済失敗回数の設定」で設定した回数分までステータスは一時停止になりません。
例えば決済失敗の回数を3回に設定し、定期購入の間隔が1ヶ月の場合、3ヶ月連続して決済に失敗すると一時停止のステータスになります。
商品追加、変更時の割引設定
Note Attributes設定
Note Attributesは注文管理などでメモ的に記録が残せる機能です。タグのように購入者を横断的に検索したり絞り込んだりすることはできません。
以下のメモを設定できます・。
- お届け日
- お届け時間
- 決済回数
データ更新
商品データの更新
商品管理で商品名、バリエーション名、SKU、商品金額を更新した場合、「商品データを更新する」のテキストリンクをクリックして次に出てくる画面で更新したい商品を選び、項目をチェックして「更新する」ボタンをクリックします。
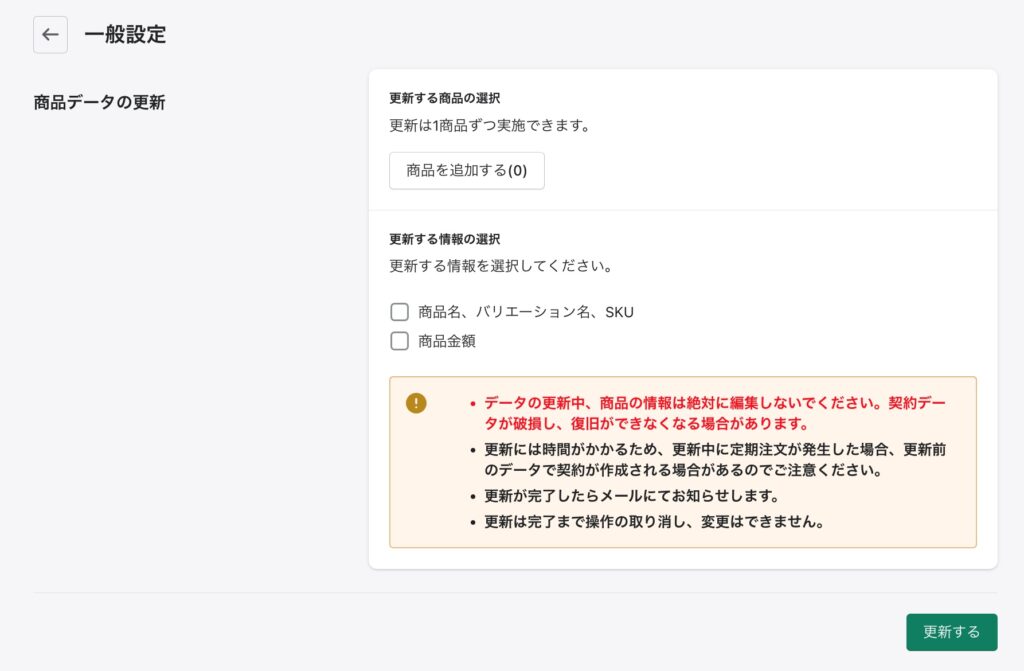
更新には時間がかかります。
更新完了後にメールで通知が届きます。
契約データの更新
定期契約の「次の注文予定日」を一括で更新することができます。
「次の注文予定日を一括更新する」のテキストリンクをクリックするとモーダル画面が出てきます。
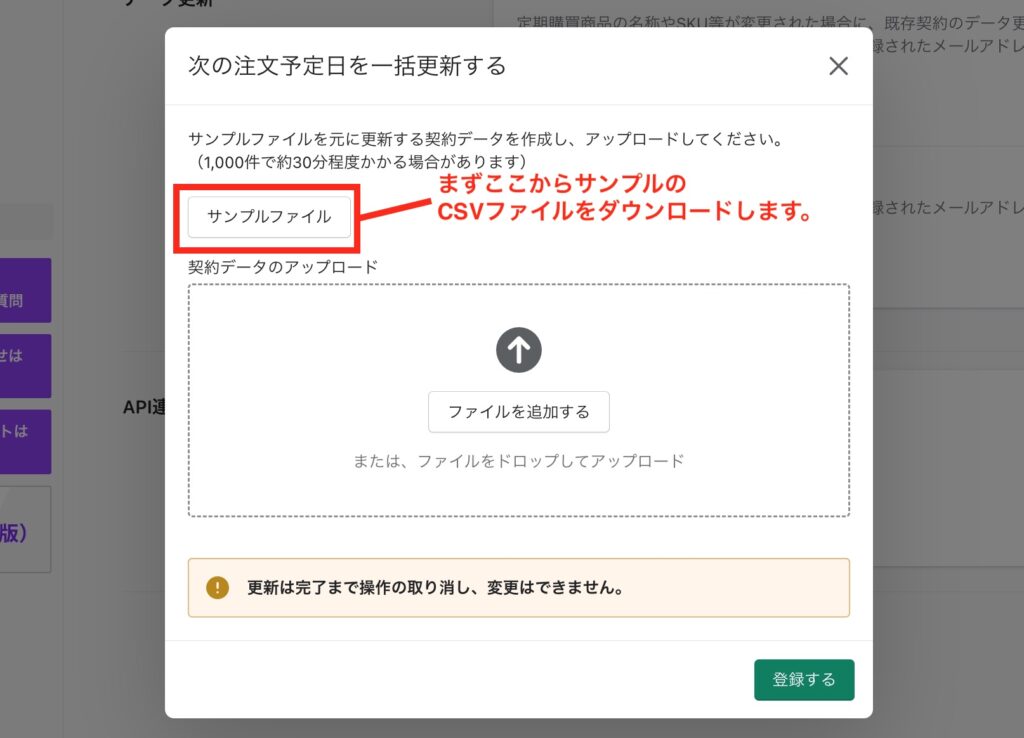
まず「サンプルファイル」ボタンをクリックしてsample.csvをダウンロードします。
ダウンロードしたcsvファイルを開くとサンプルで定期購買ID、次回決済日が記載されていますのでその表記に習って変更したい次回決済日(次の注文予定日)を記載し保存します。
先程のモーダル画面の「ファイルを追加する」のエリアに保存したcsvファイルをドラッグして「登録する」ボタンをクリックします。
API連携
この設定はENTERPRISEプランで使用できる設定です。
APIキーの発行しCRMサービスとの連携などに使用します。
ショップアイズは大阪のWeb制作会社「アイズオブシー」が運営する
Shopify(ショッピファイ)専門のEC構築サービスです。
Shopify(ショッピファイ)の構築・運用にお困りの場合は気軽に相談ください。