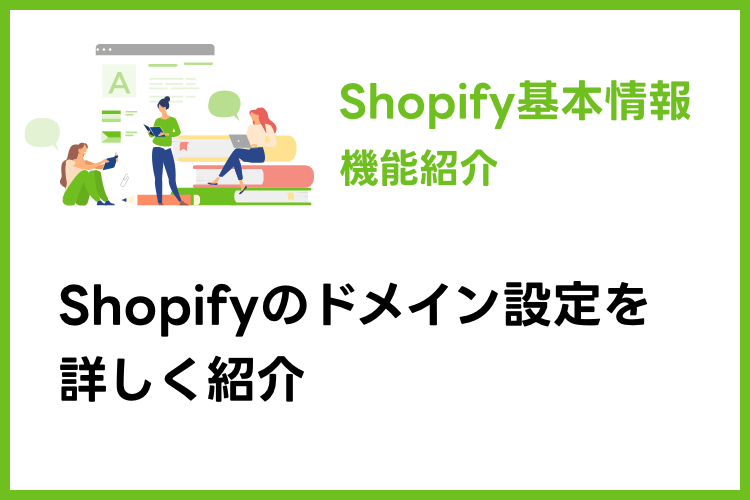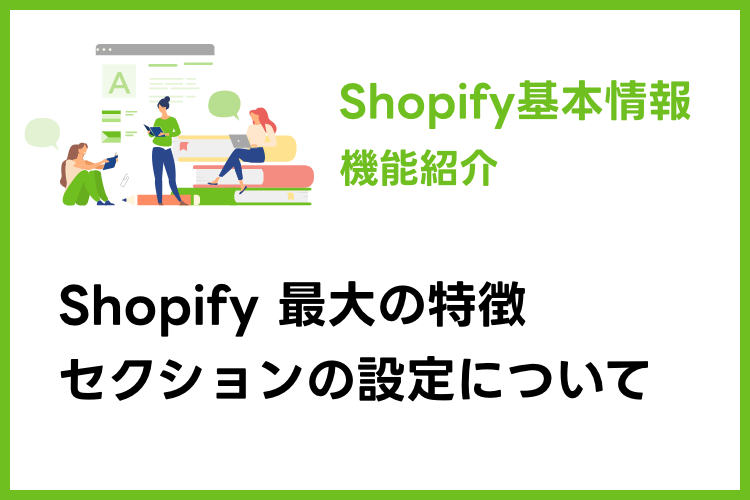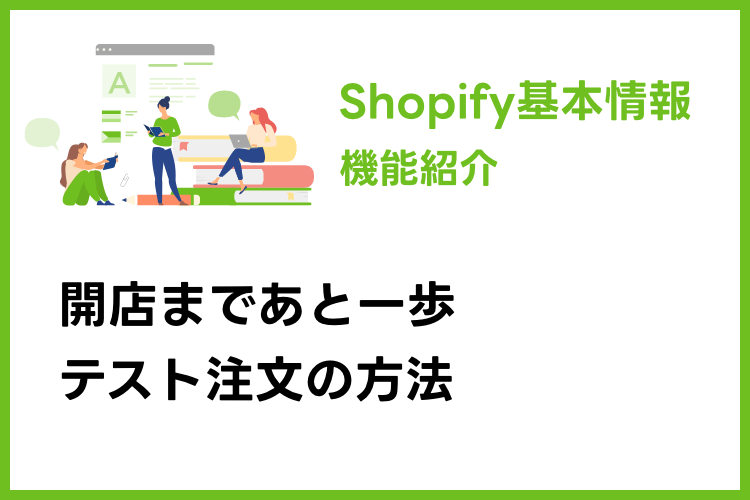目次
商品登録
商品管理
Shopifyの商品登録は、管理画面の[商品管理]から行います。 販売できる商品は一般的な商品の他にデジタルダウンロード、ギフトコードなどもあります。
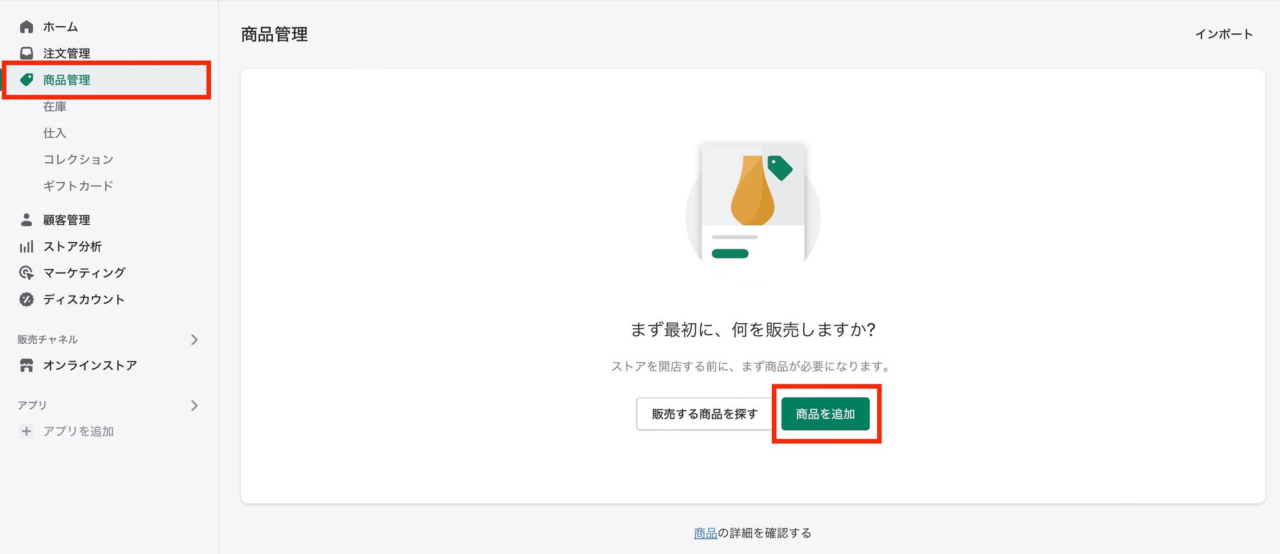
管理画面の[商品管理] の「商品を追加」ボタンをクリック。
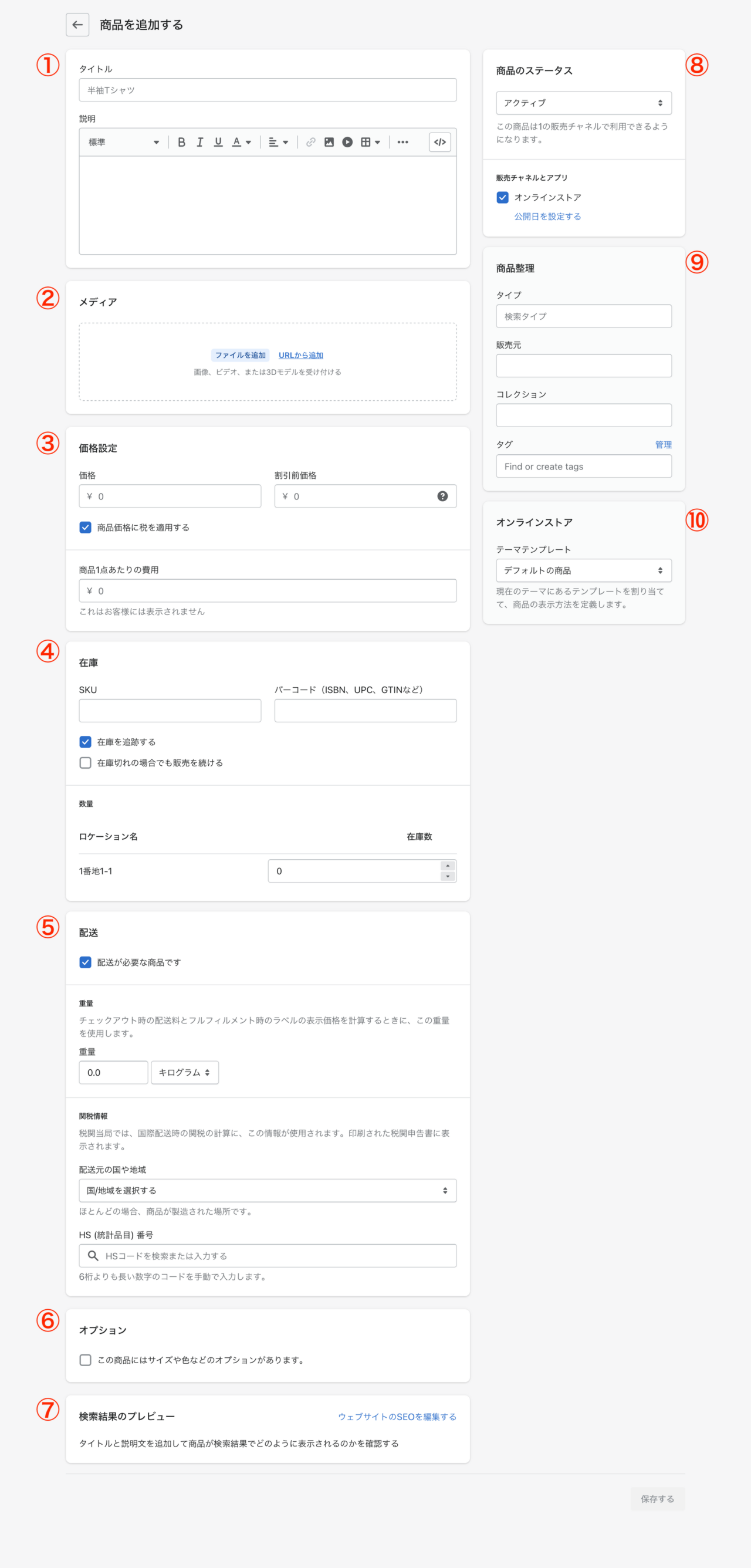
①タイトル
商品名と商品説明を入力します。 ここでの商品名、商品説明がmetaのtitle、descriptionに一旦流量されます。
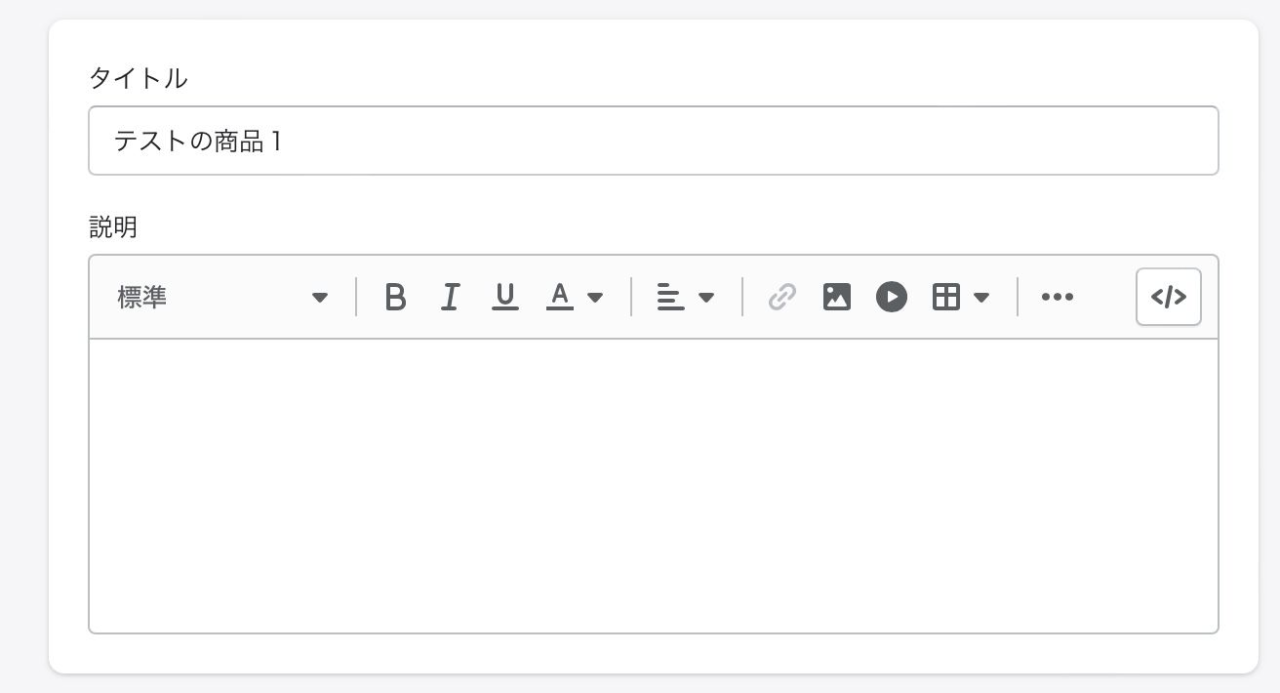
商品説明のエディターはいわゆるWYSIWYGと呼ばれている方式で見出しや強調文字、イタリック、アンダーライン、リンクの設定、リスト、テーブル表示、画像配置などがブログ感覚で登録できます。 HTMLエディターにも変更できますのでHTMLの知識があれば様々な表現が可能です。
②「メディア」
商品ページや商品一覧ページなどに表示される画像をアップロード・設定できます。
・画像
アップロードできる画像タイプは、PNG、JPEG、GIFです。(他にPSD、TIFF、BMP、HEIC、WebP) 画像のファイルサイズは1枚につき20MBまで。
画像をアップロードして画像をクリックすると画像が編集できるようになります。
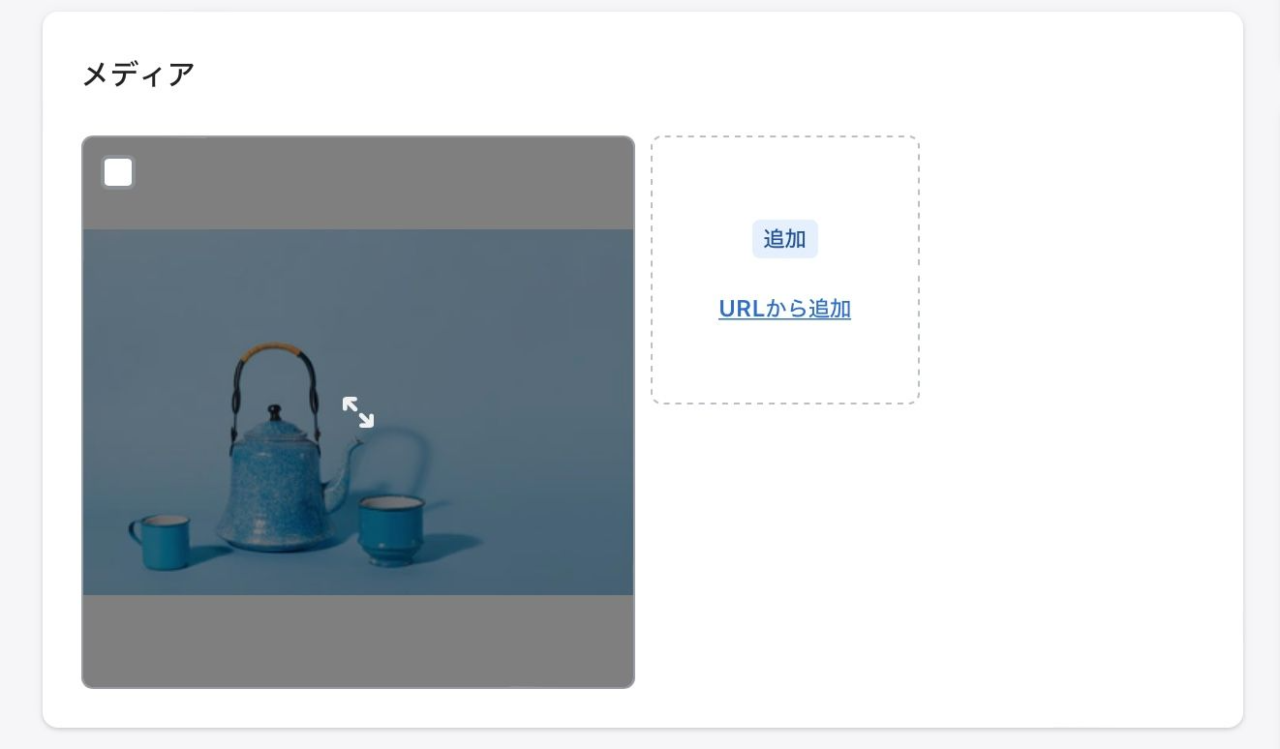

①では、画像のトリミングができます。
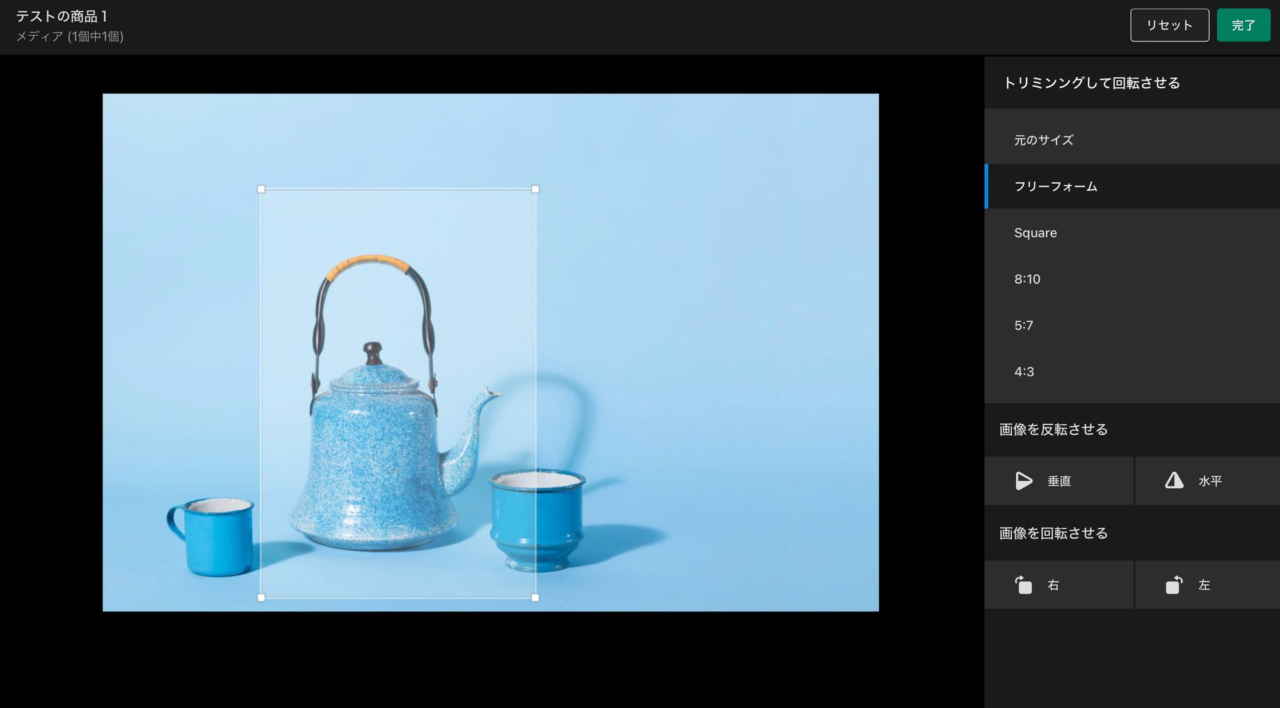
フリーフォームを選ぶと上画像のように自由に画像のトリミングができます。 Square(正方形)、8:10などように縦横比を固定してトリミングすることも可能です。 また、画像の反転、回転も可能です。
②では、画像に描画ができます
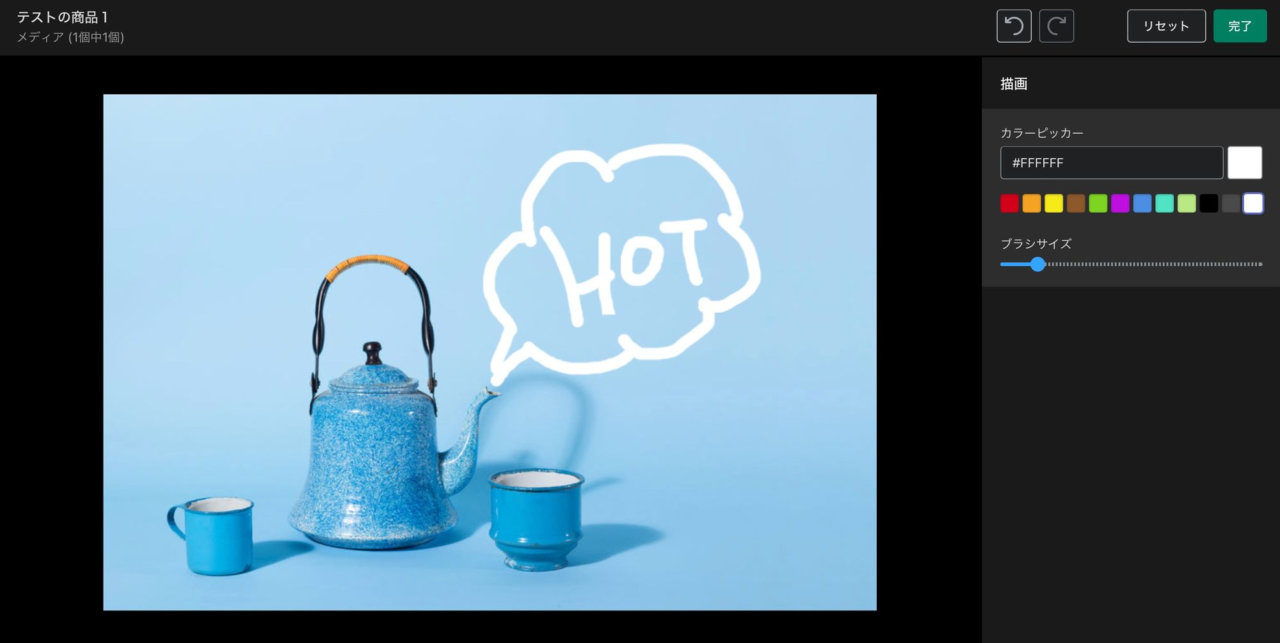
カラーとブラシサイズを決めて画像に直接描画できます。
③では、画像サイズを任意のサイズにリサイズできます。 単位はピクセルです。
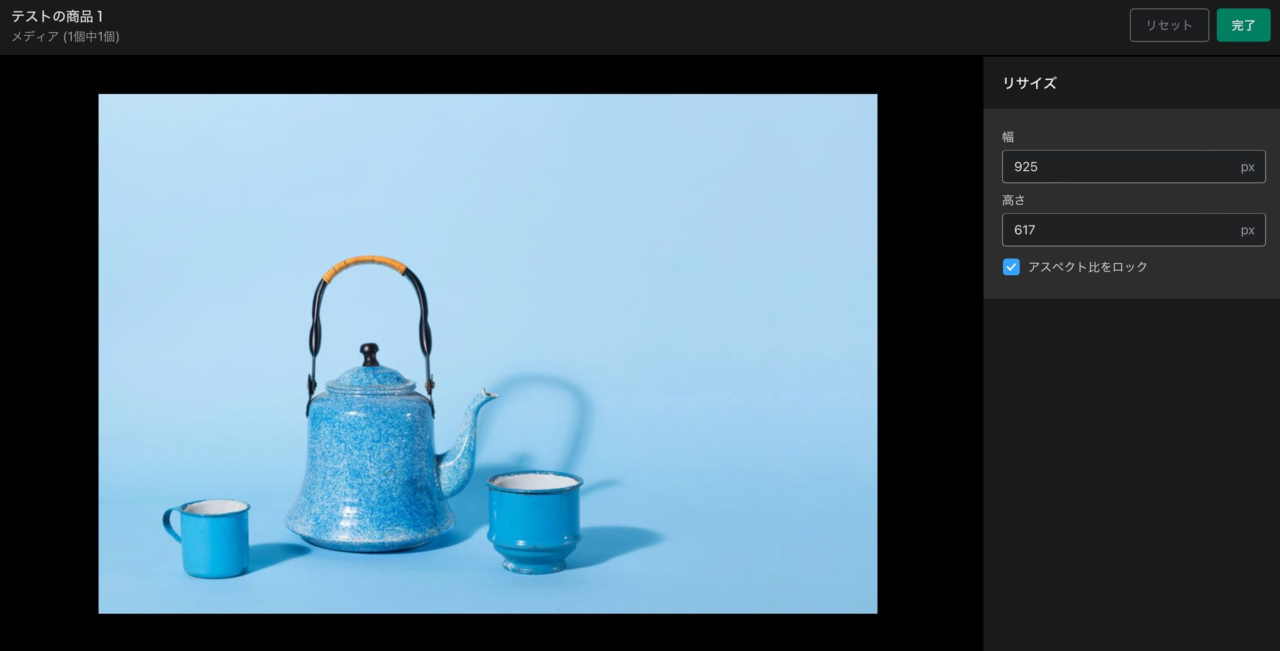
・動画
Shopifyの商品画像には動画も登録できます。 動画を登録するには、動画ファイルをアップロードするか、YouTube、Vimeoのビデオリンクを埋め込むかの2つの方法があります。
- 「動画ファイルをアップロード」 動画のファイルのタイプは、MP4、MOVです。 ファイルサイズは1GBまで。長さは10分まで。解像度は最大4Kです。
- 「YouTube、Vimeoのビデオリンクを埋め込む」 埋め込みの場合はアップロードのような要件はありません。 ブラウザごとの仕様によって表示されます。
- 3Dモデル(3次元モデル) Shopifyでは3Dモデルも扱えるようになりました。 ファイルのタイプは、GLB、 USDZ。 ファイルサイズは、500MBまで。(15MBを超える3Dモデルファイルをアップロードすると、Shopifyがファイルを最適化します。)
※動画、3Dモデルはオンラインストア2.0以前のテーマの場合対応していない可能性があります。
③「価格設定」
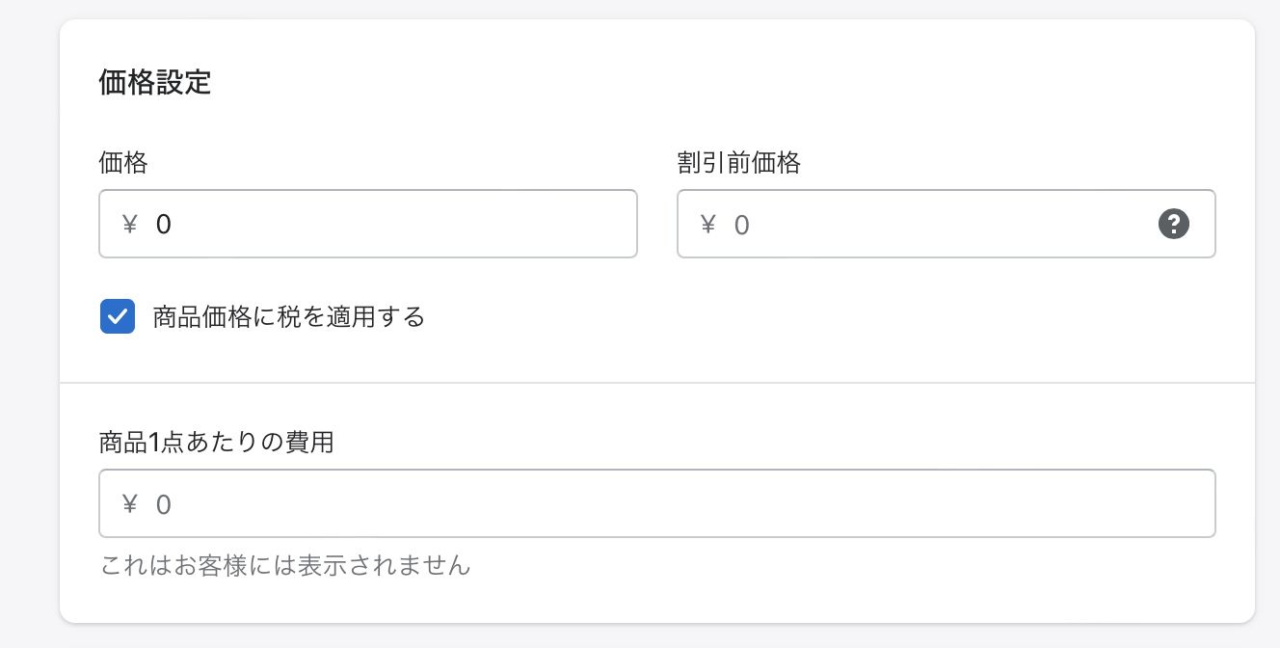
「価格」では販売する価格を記入します。 割引をする場合は「価格」に割引後の価格、「割引前価格」に割引前(元の)価格を記入します。「割引前価格」より「価格」の方が安くなければいけません。
「商品価格に税を適用する」にチェックすると課税対象商品になります。基本的に日本国内で販売する場合は消費税が課税されるのでチェックしておきます。 税金に関する設定は、管理画面の[設定] → [税金と関税] で行います。
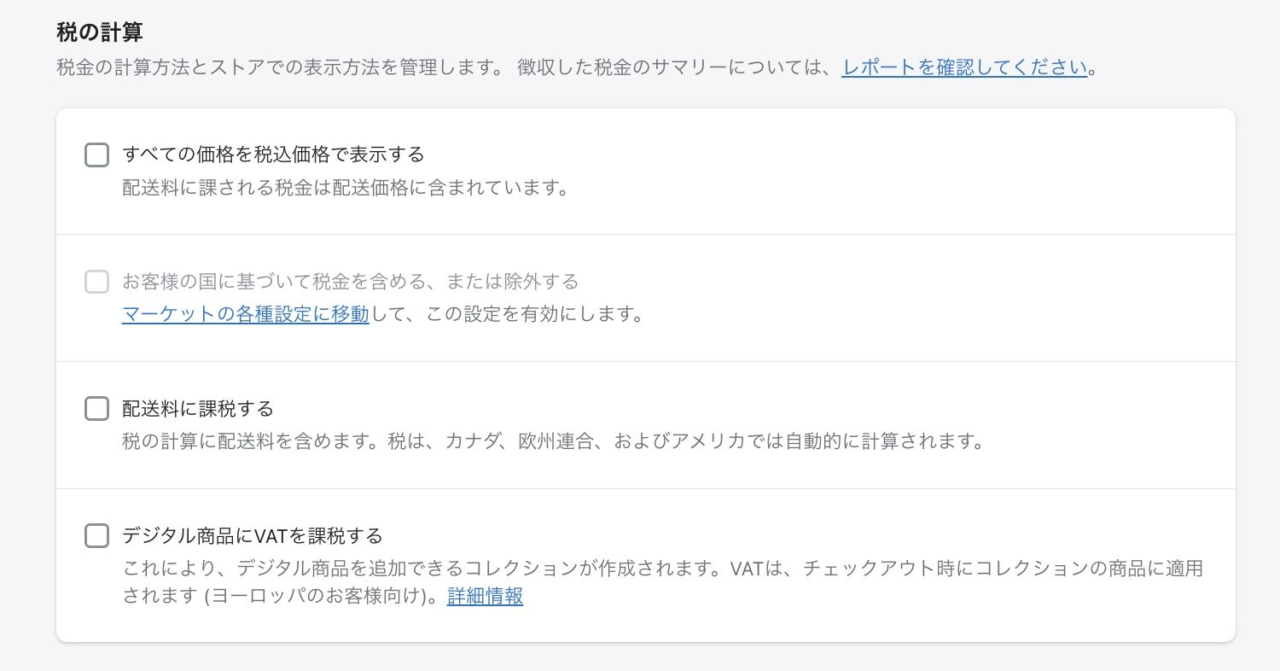
税込価格にする場合は「すべての価格を税込価格で表示する」にチェックを入れます。
「商品1点あたりの費用」を設定しおくと売上レポートなどに利用できます。
④「在庫」
SKU、バーコードなどを設定できます。 在庫管理・追跡に利用します。 SKUフォーマットは、数字か数字と文字の組み合わせで固有のものを設定します。
⑤「配送」
「重量」は、[設定] -> [配送と配達] の「パッケージ」で設定したパッケージなどに使用されます。重量で送料が変わらない商品は無視して大丈夫です。
⑥「オプション」
オプションは、商品にサイズ(S、M、Lなど)やカラー(レッド、ブルー、グリーンなど)のようなバリエーションがある場合に設定します。 個々に商品画像の設定や価格設定ができます。 オプションの上限は3個、バリエーションの上限は100個です。それ以上増やしたい場合はアプリなどを使用します。
「この商品にはサイズや色などのオプションがあります。」にチェックを入れると、オプション名、オプション値が記入できるフィールドが出てきます。
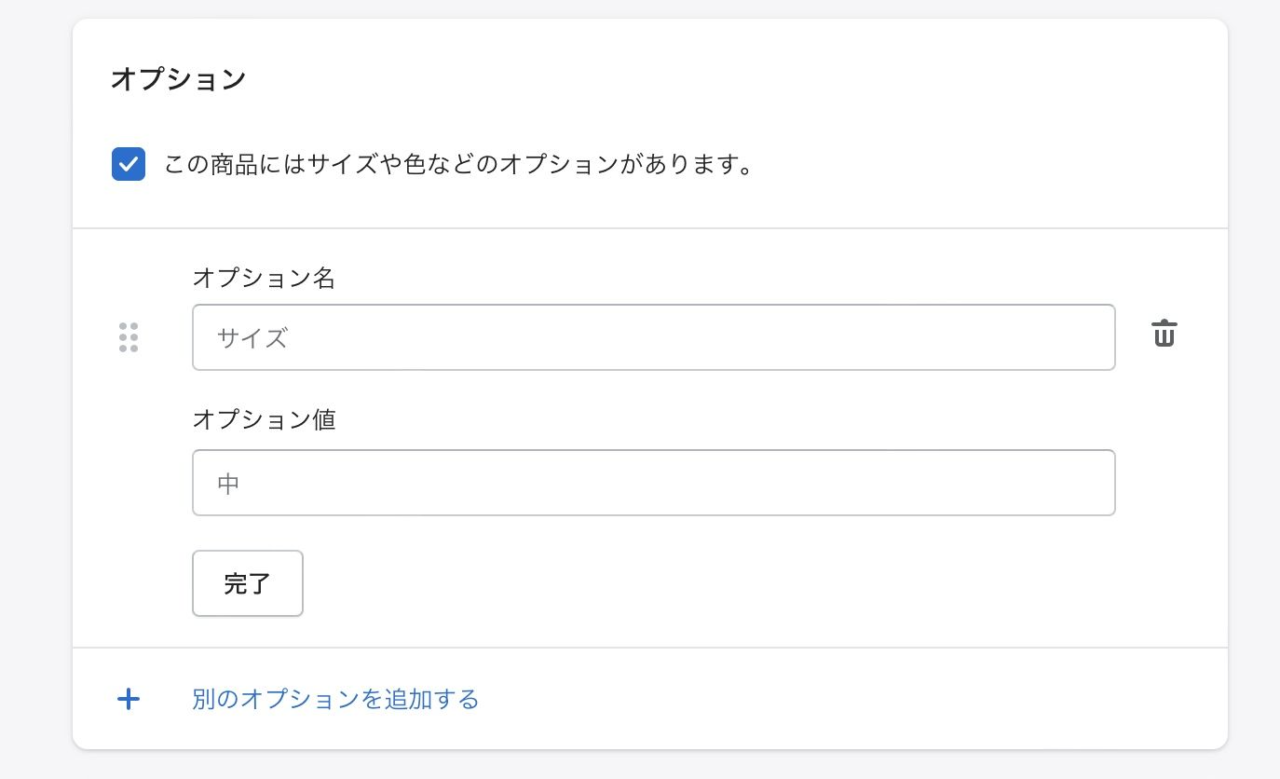
オプション名にはサイズやカラーなどのバリエーションの項目、オプション値にはオプション(バリエーション)の種類を設定します。 Shopifyは「オプション」という名称と「バリエーション」という名称が混在していますが、 オプション名・・・「オプション」 オプション値・・・オプションの「バリエーション」 になります。
例として下画像のように入力してみました。
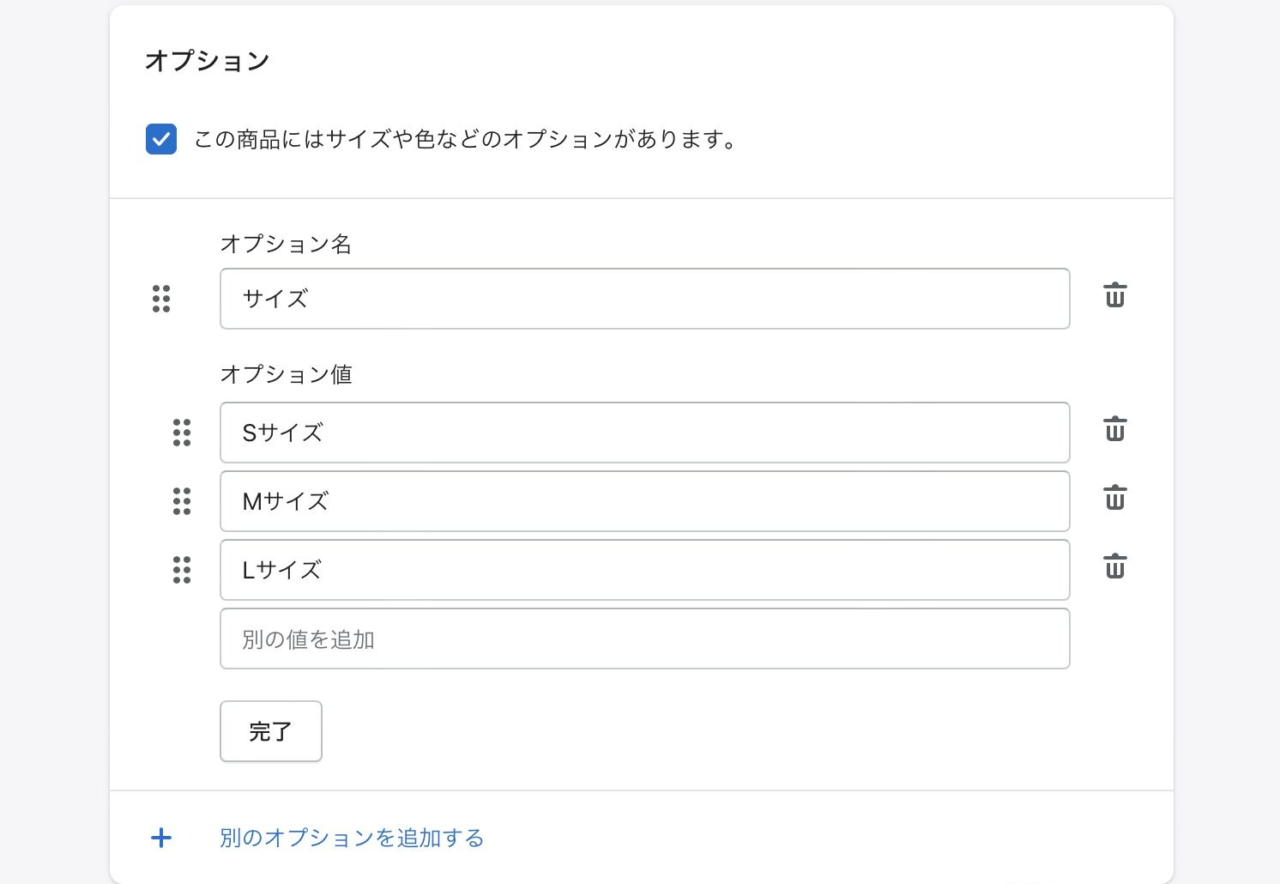
「完了」ボタンをクリック ↓
オプションの下にバリエーションのフィールドが出てきます。
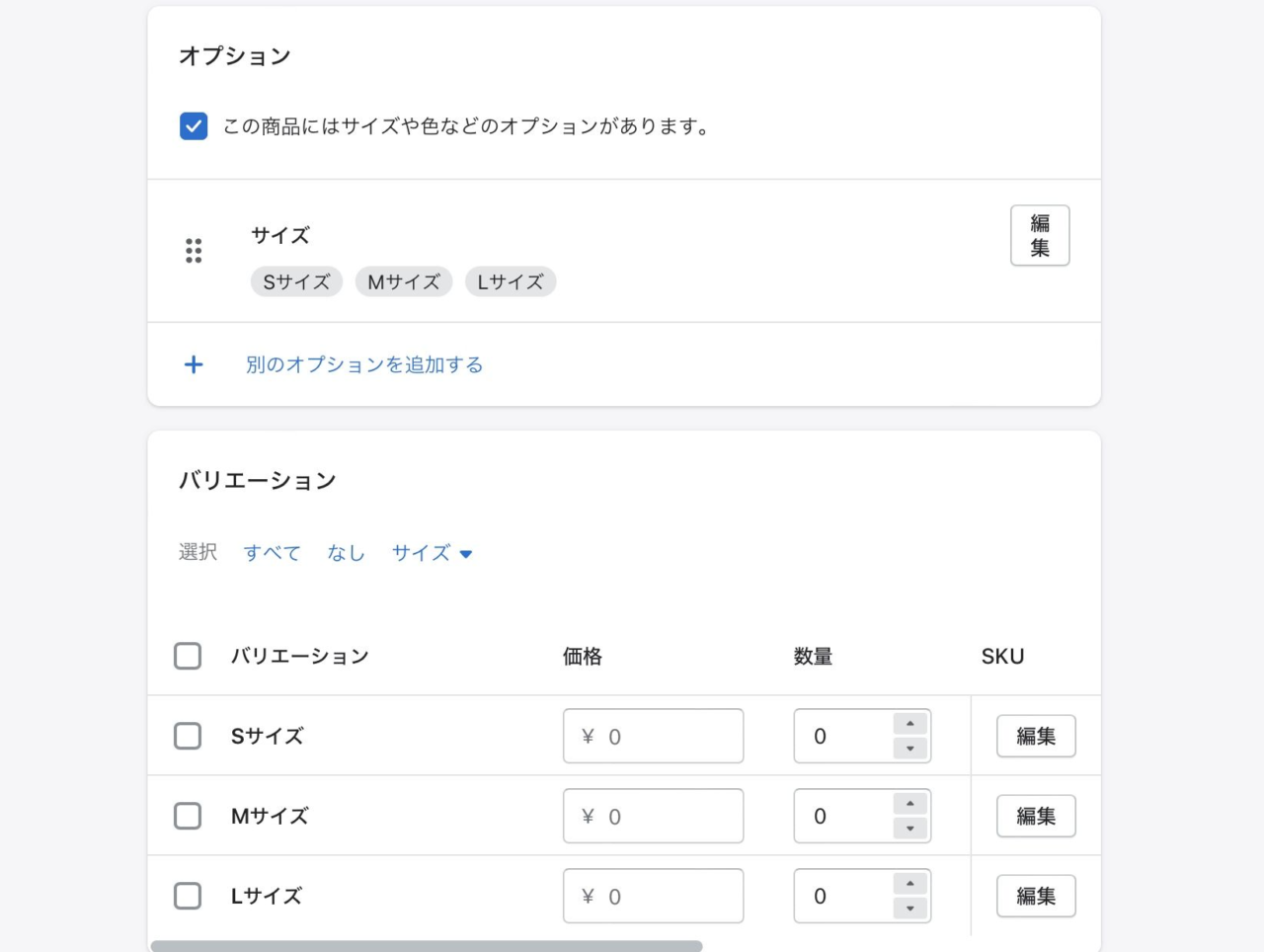
それぞれのバリエーションごとに価格、数量、SKU、バーコードが設定できます。 入力後「保存」ボタンクリック。 ↓ それぞれのバリエーション名の左側に画像アップロードのフィールドが出てきます。
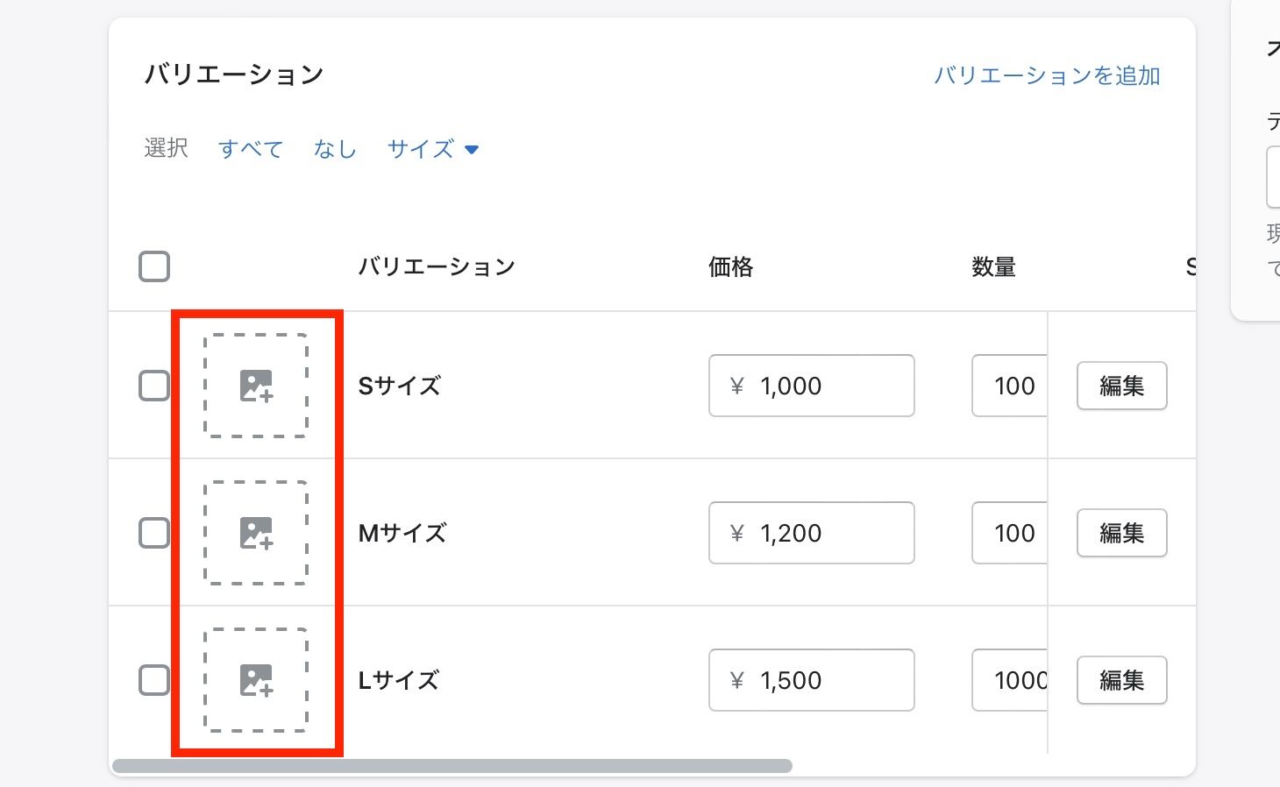
ここでの画像アップロードは、商品ページなどでバリエーション選択時にメイン商品画像が連動して切り替わるような紐付けになったりします。
⑦「検索結果プレビュー」
「ウェブサイトのSEOを編集する」をクリックすると下画像のようなフィールドが出てきます。
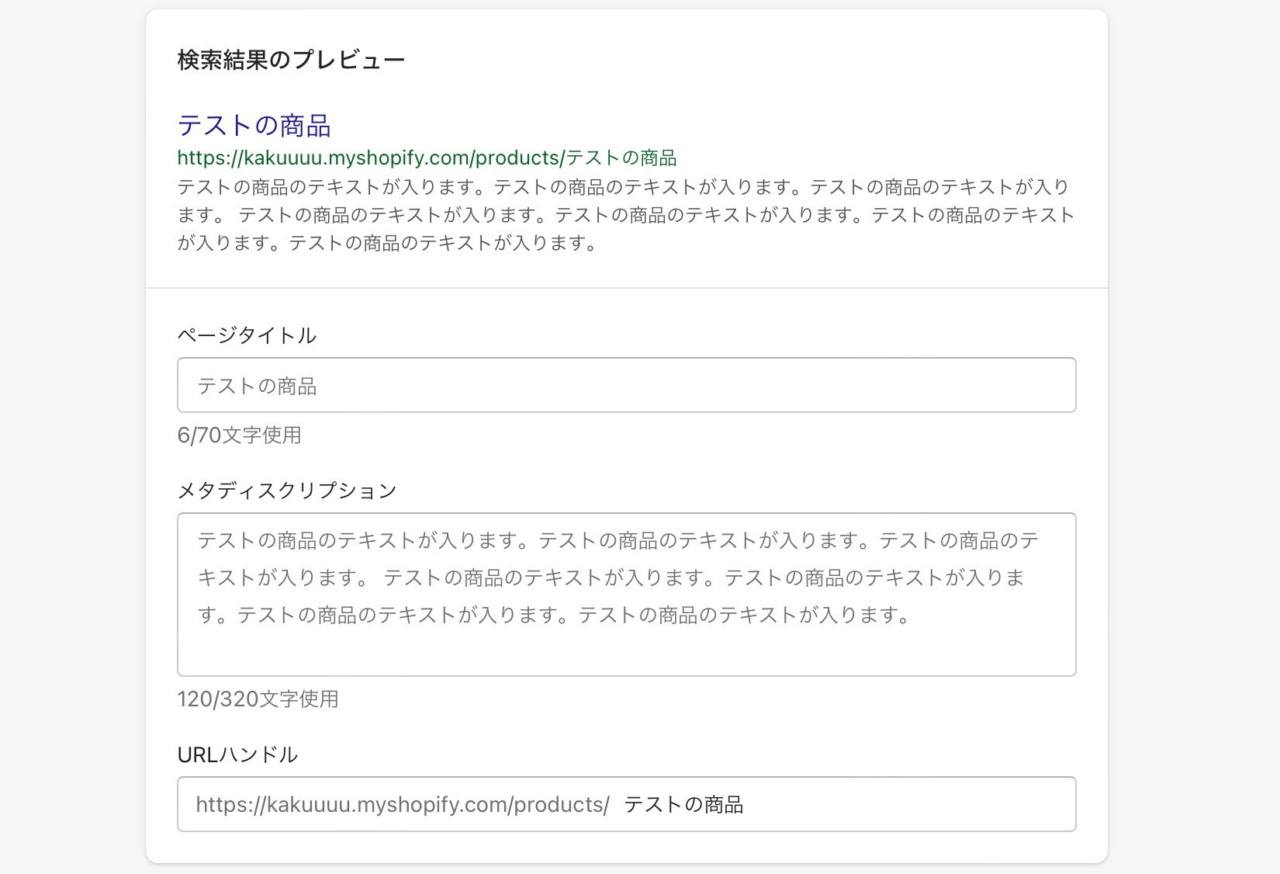
「ページタイトル」「メタディスクリプション」は①で設定した内容が初期設定で流用されています。 それぞれ、任意のテキストに編集することが可能です。 ストアのHTMLのhead内のtitle、descriptionに使用されます。 URLハンドルは、商品ページのURLになります。producs/ 以降の箇所に①の商品名が初期設定で流量されます。こちらも任意のテキストに変更可能です。(一度保存してから変更した場合は新しいURLにリダイレクトされます)
⑧「商品のステータス」
「下書き」を「アクティブ」すると商品ページが公開されます。 販売チャネルが複数ある場合は、販売チャネルとアプリの「管理」をクリックすると選択することができます。
公開日を設定することもできます。
⑨「商品管理」
「タイプ」「販売元」「コレクション」「タグ」の選択・設定ができます。
- タイプ Shopifyが用意したタイプを選択します。 googleの商品カテゴリーに合わせていてgoogleチャネルとの連携などgoogleのサービスとの連携に活用しやす構成になっています。
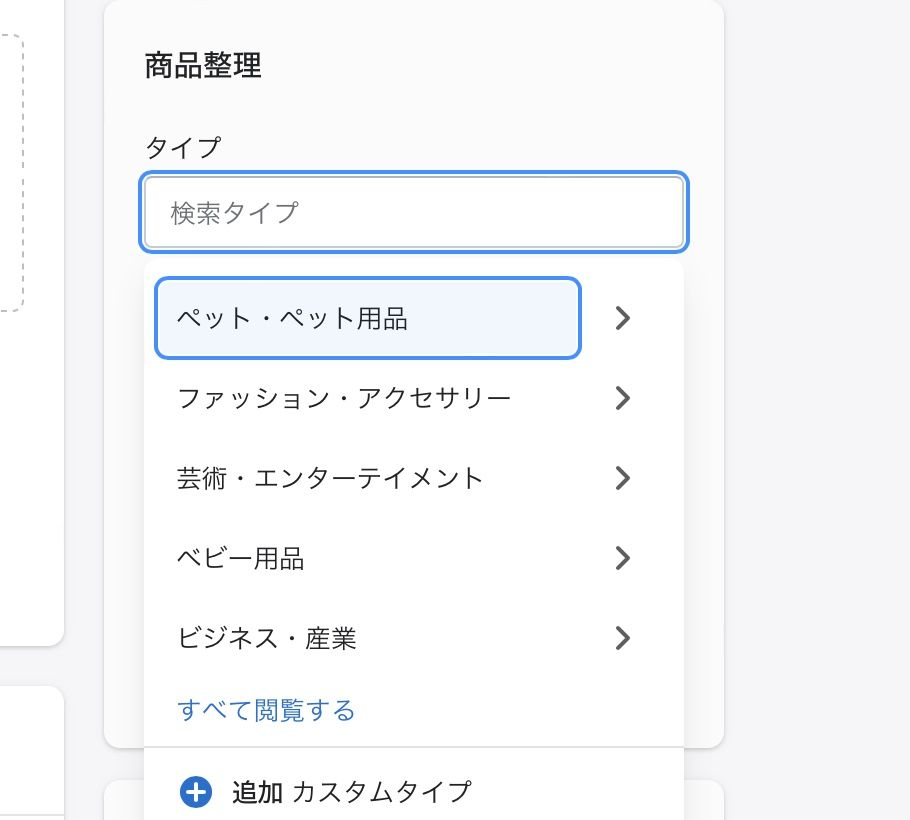
- もともと「商品タイプ」とされていたものが2021年9月あたりに「タイプ」に変更されました。(途中「スタンダード」という表記があったりしましたが今はなくなりました) 現在の「タイプ」はShopifyが用意したものから選択する形式になり、以前の「商品タイプ」にあたるのが「カスタムタイプ」となっています。
- 販売元 初期設定では、[設定] → [ストアの詳細] → 「基本情報」のストア名で設定した名称が流用されます。 任意の名称に変更可能です。空欄にはできません。 商品ページなどで販売元を表示させる設定にしている場合はこの名称が表示されます。
- コレクション [商品管理] → [コレクション] で設定されいるコレクションを選択して手動で商品とコレクションを紐付ける事ができます。
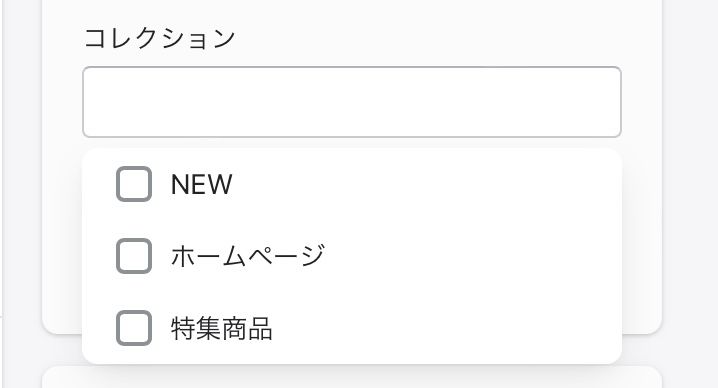
- 商品一覧の絞り込みやトップページなどで特定のコレクションの商品一覧を表示させる場合などで使われる設定です。
- タグ タグは商品ごとに独自に作成できます。 商品ページなどでタグを表示させる設定にしている場合は、ここで設定したタグが表示されます。そのタグをクリックすると同じタグを持つ商品の一覧ページが表示されます。 商品ごとに作成できますがある程度ルールを決めて設定します。
⑩「オンラインストア」
もし、商品ページ用のテンプレートが複数あるようなテーマを使用している場合(またはカスタマイズしてテンプレートを追加した場合)は商品ごとにテンプレートを切り替えることができます。 Dawnなど多くのテーマではデフォルトのテンプレートだけなので選択はできないことが多いです。
ショップアイズは大阪のWeb制作会社「アイズオブシー」が運営する
Shopify(ショッピファイ)専門のEC構築サービスです。
Shopify(ショッピファイ)の構築・運用にお困りの場合は気軽に相談ください。
関連記事はこちら