目次
知ってるようで悩みがち!? Photoshopで直線を作る方法
好きな薬味は生姜です。とらりんです。
さてさて、今回はPhotoshop(フォトショップ)で直線・ラインを引く方法について。
意外とすぐには思いつかなかったりするので、まとめてご紹介いたします。
ブラシツールでの作成方法
まずはブラシツールで作成する方法からご紹介します。
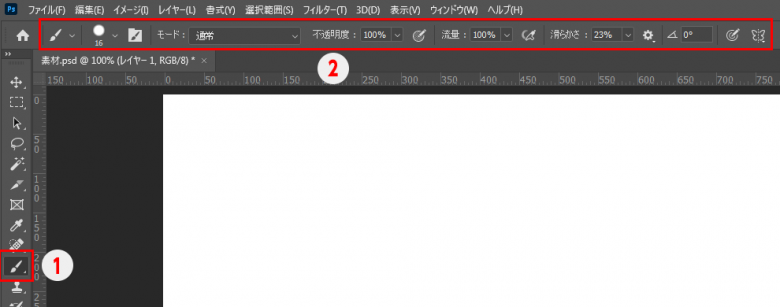
Photoshopを開くと一般的に左側にツールバーがあるかと思います。
その中のブラシっぽいのがブラシツールです。そりゃそうだ。
①ブラシツールを選択すると②のオプションバーにツールに関する設定項目が出てきます。
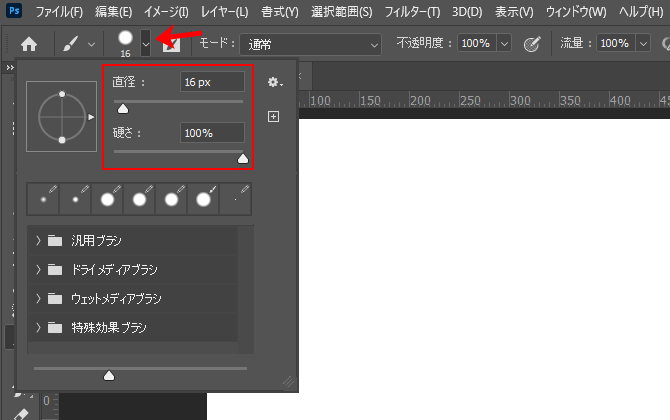
オプションバーの左から2つ目、小さい下矢印をクリックすると設定ボックスが開きます。
直径は好きな線の太さ、硬さは100%にします。
ブラシなので硬さでぼやけ具合を調整できます。硬さ0だとすごくぼやけます。
水平・垂直・斜めに引く方法
水平・垂直に引く場合は始点からshiftを押しながらドラッグするとぶれずに直線を引くことができます。
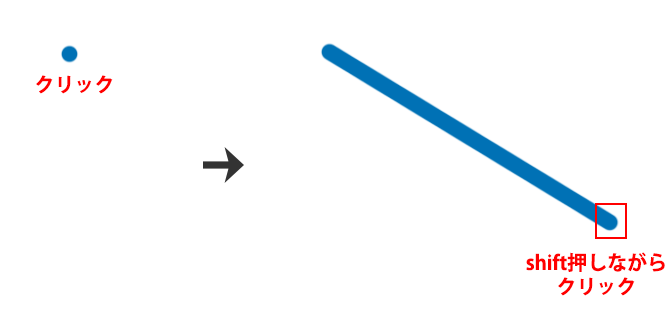
斜めに引く場合は、まず線の始点を決めてクリックします。すると始点が描かれます。
次に線の終点でshiftを押しつつクリックします。すると始点と終点がつながり直線となります。
鉛筆ツールでの作成方法
続きまして鉛筆ツールで作成する方法のご紹介。
ブラシツールとは兄弟みたいな関係?でほぼ同じような感じです。
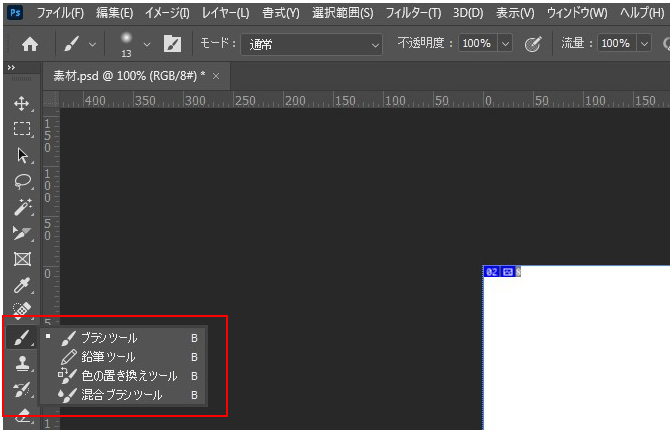
先ほどのブラシツールを長押しするか右クリックするとグループが出てきます。
その中にある鉛筆みたいなのが鉛筆ツールです。そのまんまですね。
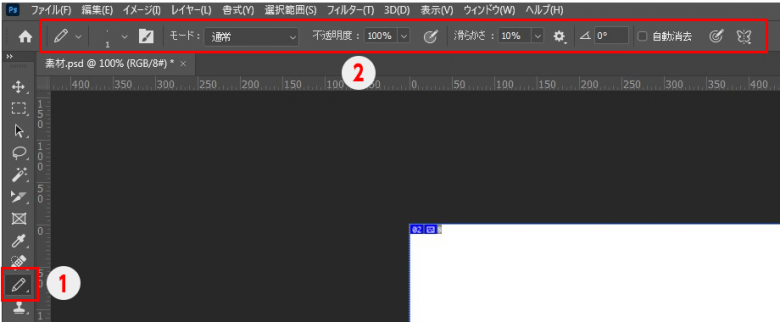
①鉛筆ツールを選択すると②のオプションバーにツールに関する設定項目が出てきます。
ブラシツールと同じように線の太さ、硬さを調整します。
水平・垂直・斜めに引く方法
ブラシツールと全く同じなので詳細は割愛します。
私個人の感想ですが、鉛筆ツールの方がブラシツールより使いやすいような気がします。
ラインツールでの作成方法 ※オススメ
ブラシツール、鉛筆ツールと紹介してきましたが、実は線を引くのに最適なラインツールというものがあります。
じゃあ紹介するのはこれだけでいいじゃないかと思われるかもしれません。
でも道って一本じゃつまらないと思うんです。何を言っているんでしょう。
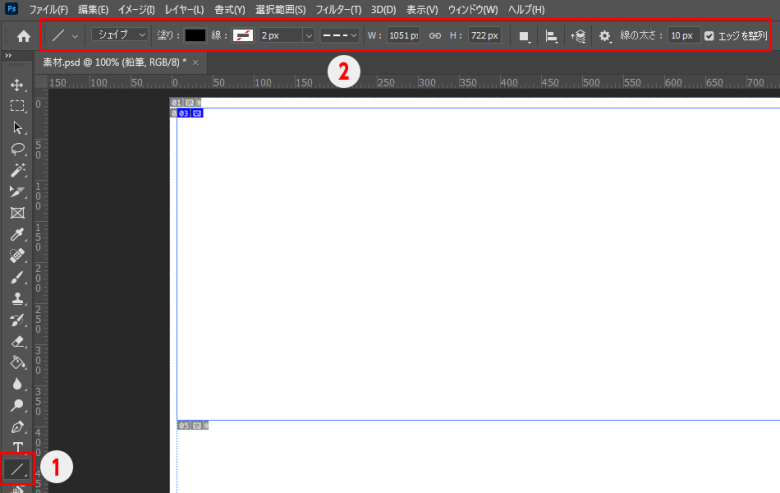
①長方形ツールグループ内にラインツールがあります。②のオプションバーにツールに関する設定項目が出てきます。
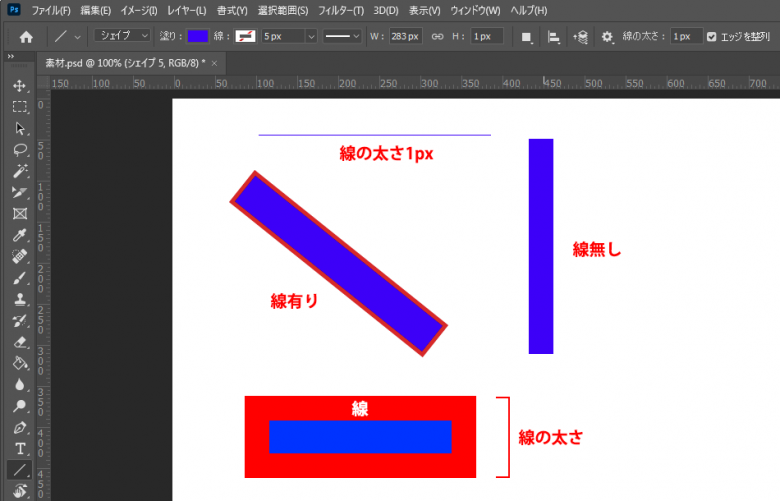
塗りの色、線の色、線の種類、太さ等を設定する事ができます。
「線」と「線の太さ」は違いますのでご注意ください。
シェイプで作成すると後から修正することができるので便利です。
始点を決めてそのままドラックするだけでOK。
shiftを押しながら引くと水平・垂直・45度の角度を付けることができます。
長方形ツールでの作成方法
ラインツールの兄弟、長方形ツールでも線を引くことが可能です。
そもそも線は長方形みたいなものですからね。
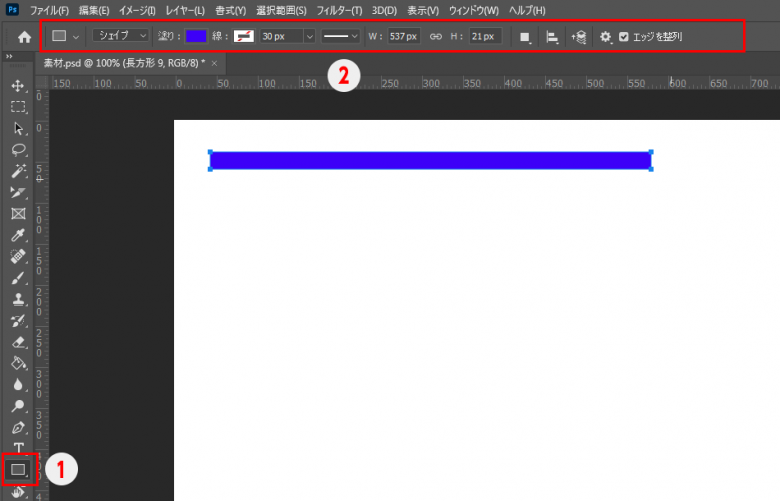
線の色を無しにして太さを決めれば直線になるというわけです。
ご注意いただきたいのは、長方形ツールでshiftを押しながらドラックしてはいけません。
なぜなら正方形になってしまうからです!
まとめ
いかがでしたか。
線なんてすぐ引けそうですがなかなかに奥深い面もありますね。
無難にラインツールを使うのがオススメではありますが、その他の方法も知っておいて損は無いかと思います。
お役に立てましたなら幸いです。
ショップアイズは大阪のWeb制作会社「アイズオブシー」が運営する
Shopify(ショッピファイ)専門のEC構築サービスです。
Shopify(ショッピファイ)の構築・運用にお困りの場合は気軽に相談ください。







